10 tips om het gemakkelijker te laten werken met bestanden in Dropbox
Van Technologie / / December 19, 2019
Leer hoe u verwijderde documenten te herstellen, om snel de belangrijke mappen en uploaden scant direct naar de cloud.
Dropbox al lang niet meer om een eenvoudige cloud service, en is uitgegroeid tot een echte ecosysteem om samen te werken aan projecten. Maar in de kern blijft het bestand op te slaan, waarvan de mogelijkheid wordt voortdurend uitgebreid. Gebruik ze met volle teugen.
1. Direct delen van uw bestanden
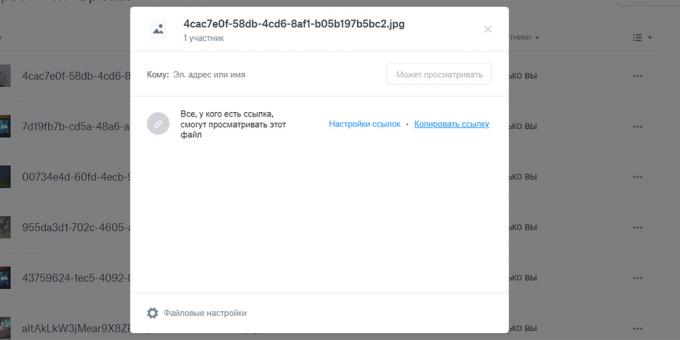
Eerder in Dropbox heeft een apart systeem voor het verzenden van bestanden: moest een speciale openbare map gebruiken. Nu is alles veel gemakkelijker.
Beweeg uw muis over een bestand en klik op "Delen" - dus je zult in staat zijn om een link te maken. Iedereen die op de link kunt dit bestand te bekijken heeft. En als je gaat werken aan een document of map met anderen, kunt u ze toevoegen via hetzelfde venster met de namen of e-mailadressen.
2. Recover verwijderde bestanden
Als u per ongeluk een bestand van Dropbox te verwijderen, vervolgens binnen 30 dagen in staat zal zijn om het te herstellen zonder enige problemen. Een abonnement op Dropbox Professional Deze termijn wordt verlengd tot 120 dagen.
Open de "Files" en klik met de rechtermuisknop "Verwijderde bestanden". Markeer de gewenste items en klik op de blauwe knop "Herstellen" aan de rechterkant.
3. Ga terug naar de vorige versies van bestanden
Deze functie zal de schrijvers en redacteuren waarderen. Hiermee kunt u oudere versies van documenten terug te krijgen.
Klik op de drie puntjes aan de rechterkant van het bestand en kies "Version History". U krijgt een lijst met alle opties te zien en in staat zijn om te weten wanneer en door wie wijzigingen zijn aangebracht. Richt op de gewenste versie en klik met de rechtermuisknop "Restore".
4. verzoekt de file
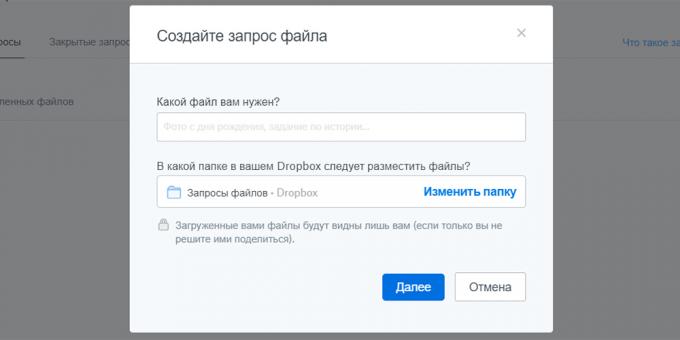
U kunt vragen om bestanden toe te voegen aan uw winkel iedere gebruiker - ook degene die geen Dropbox-account. In het linkervenster, opent u het "Request file" en klik op de "Maak een bestand aanvraag."
In de eerste regel schrijft precies wat je nodig hebt, en in de tweede map. Na deze sturen alleen de link naar de juiste gebruiker.
5. Vier uw belangrijke bestanden en mappen voor een gemakkelijke toegang
Als u opslaat in je Dropbox lot bestandenZe moeten zeker in de organisatie. Markeer de meest noodzakelijke items en klik met de rechtermuisknop "Mark met een sterretje." Nu op de homepage, zullen ze worden weergegeven aan de bovenkant van het scherm.
6. Bestanden opslaan voor offline toegang
De Dropbox mobiele toepassingen, zelfs met een basis account, kunt u bestanden opslaan voor offline gebruik. In staat zijn om de map moet abonnement Dropbox Professional op te slaan.
Klik op de drie puntjes naast het bestand en kies "toegang Auth. mode. " Nu het kan worden gebruikt via de app, zelfs als je offline bent.
7. Bespaar ruimte op de computer met behulp van een selectieve synchronisatie
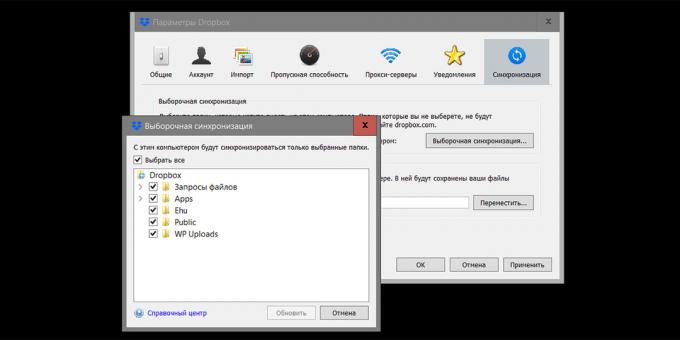
Om grote bestanden in de cloud niet heeft plaatsgevonden op de computer, met inbegrip van steekproefsgewijze timing Dropbox in de pc-client. Het stelt u in staat om op te slaan op uw harde schijf alleen bepaalde mappen, maar niet de hele inhoud van de rekening.
Om de functie in te schakelen, de applicatie-instellingen en het tabblad "Synchroniseren" te openen, drukt u op de bijbehorende knop. Vervolgens vinkt u uit de mappen die u wilt synchroniseren met uw computer, en klik op "Update."
8. Maak een directe link naar het bestand te downloaden
Als je iets te delen, dan is de koppeling wordt eerst geopend Dropbox site, en alleen dan kun je het bestand te downloaden. Deze beperking kan worden omzeild: het is genoeg om de koppeling te vervangen dl = 0 op dl = 1. Nu, na het doornemen van het begint meteen downloaden van een bestand.
9. Bescherm uw bestanden met behulp van de verificatie in twee stappen en toegangscode
Als de cloud er iets geheim wordt gehouden, dan moet de rekening worden beschermd. Schakel twee stappenDat naast het wachtwoord gevraagde dienst meer en een beveiligingssleutel. Om dit te doen, ga naar Instellingen en klik op het tabblad "Security".
Op uw telefoon, kunt u de viercijferige code die elke keer dat u zich aanmeldt bij de aanvraag moet worden ingevoerd activeren. De optie is in de instellingen, in de categorie "Geavanceerde functies."
10. Upload gescande documenten rechtstreeks naar Dropbox
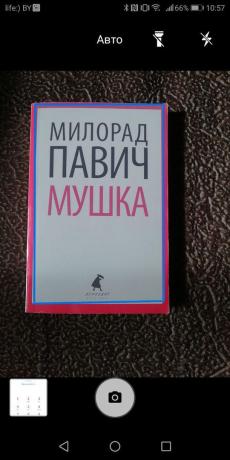
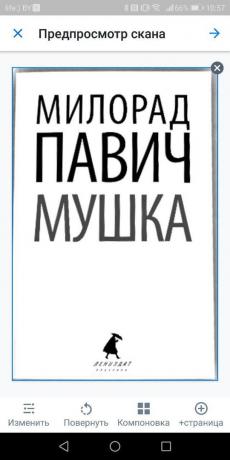
Gescande documenten kunnen direct via de Dropbox mobiele app. Klik op de plus aan de onderkant van het scherm en selecteer het gewenste item. U zult in staat zijn om de juiste compositie, selecteert u het formaat en de map waarin het bestand krijgt.
dropbox →

Prijs: Gratis
Prijs: Gratis
zie ook
- Hoe kan ik twee Dropbox gebruikersnamen opnemen op een enkele computer te gebruiken →
- 12 cloud storage, zijn de moeite waard aandacht →
- "Disc-O" toont de cloud opslag als een harde schijf van een PC →



