Waarom heb je een trage Wi-Fi en hoe het te versnellen
Van Technologie / / December 19, 2019
In grote steden, zijn we omringd door bronnen van Wi-Fi-signaal. In hoogbouw, elk buurland op een punt draadloze communicatie. Natuurlijk, hoe meer geladen ether, hoe slechter de kwaliteit van de verbinding.
We hebben al bestudeerden de eenvoudige receptiesDat zal u helpen de snelheid van Wi-Fi te verhogen. Nu laten we proberen iets poeffektivnee. En, bovenal, rekening houden met de redenen voor de lage snelheid draadloze verbinding.
trage internet
Van Wi-Fi het hangt alleen af van de snelheid van de verbinding tussen uw router en draadloze apparaten. Daarom is er geen optimalisatie van de router niet helpt als je een lage snelheid verbinding met uw ISP.
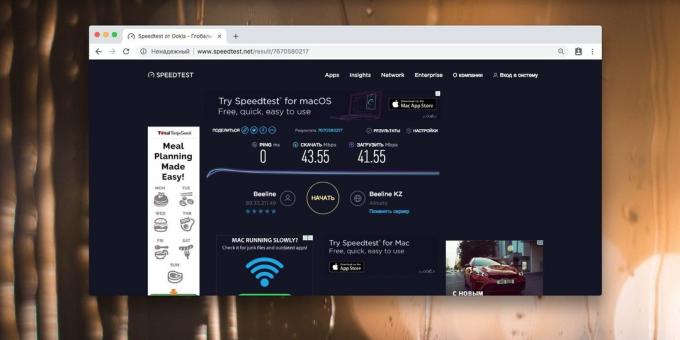
Besluit. Controleer eerst de snelheid van het internet door verbinding met een router op de Wi-Fi. Dan doe het zelfde door het aansluiten van het apparaat aan op uw computer via een LAN-kabel. Als het internet is traag, in feite, en in een ander geval, het probleem is niet in de router. Nagaan of het type verbinding (bijvoorbeeld ADSL verbinding met een optische vezel). Controleer de snelheid van het internet kan ook op locatie of Speedtest
op andere manieren.SpeedTest →
Te veel draadloze apparaten
Nu in onze huizen, zijn er meer en meer apparaten, verbinding maken met Wi-Fi. Dit is niet alleen computers, laptops, tablets en smartphones, maar ook apparaten voor de smart home - lampen, schakelaars, sensoren en camera. Ja, dat er echt, zelfs theepotten is nu een ingebouwde Wi-Fi-module.
Houd er rekening mee dat de meest voorkomende huis routers ondersteunen niet meer dan 30 gelijktijdig aangesloten apparaten. Het is veel, maar niet voor slimme woningen en niet voor grote gezinnen waar iedereen heeft een paar gadgets. Als de limiet van 30 apparaten wordt overschreden, zullen ze van tijd tot tijd spontaan los te maken van de router.
Besluit. Voor Wi-Fi-netwerk waarmee je verbonden bent te veel draadloze apparaten, beter kiezen speciale router, idealiter - de zakelijke klasse.
Veel muren of afstand
In grote huizen een van de router kan niet genoeg zijn. Hij had niet genoeg kracht om een signaal door muren en plafonds te zenden. U kunt kennismaken met onze padvindster op de correcte plaatsing van de router.
Soms is het echter het recht om de router te zetten is niet voldoende om een volledige dekking van het hele gebied te waarborgen. Je bent misschien geneigd om een signaalversterker te maken, bijvoorbeeld, het bier kan, maar in de praktijk zulke krukken alleen in meer interferentie netwerk.
Besluit. Er zijn een groot aantal van de Wi-Fi-repeaters of repeaters die zijn geïntegreerd in het netwerk, en het vergroten van het dekkingsgebied. Stel gewoon een stuk op een afstand van de router en een Wi-Fi zal verschijnen in zelfs de meest afgelegen plekken op hem.
Scoorde kanaal Wi-Fi
Routers onderhouden een gemiddelde van 10-13 communicatiekanalen Wi-Fi, maar aangezien veel gebruikers te lui om moeite met de configuratie van de router maakt gebruik van de degenen die worden standaard geïnstalleerd. Als gevolg daarvan zijn ze drukste. Je moet kiezen voor uw router meest geschikte communicatiekanaal dat niemand anders gebruik.
Moderne routers een automatische kanaalkeuze functie en mag zelf bepalen minste beiaden. Maar niet het feit dat uw router dat kan doen, zodat je hem kan helpen. Wi-Fi-kanalen zijn eenvoudig - 1, 2, 3 en ga zo maar door. Er zijn tools die analyseren uw netwerk en vind de beste optie.
Het kiezen van de beste Wi-Fi-kanaal
Windows
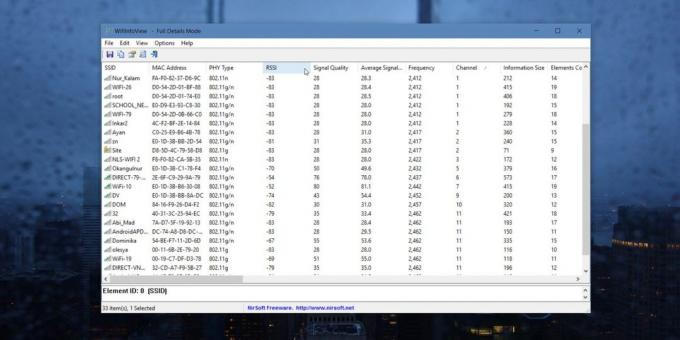
Om de beste Wi-Fi-kanaal heeft een zeer gemakkelijke en gratis applicatie die niet eens installatie vereist - WifiInfoView. Download, unzip en voer het uit, en dan gewoon soort Wi-Fi access points bezette kanalen. Hoe routers delen hetzelfde kanaal, dus het is geladen. Bijvoorbeeld in mijn geval meeste naburige routers kanalen 1 en 11.
WifiInfoView →
Gebruikers van Windows 10, die de voorkeur geven om de software te gebruiken uit de Microsoft Store, genieten van gratis WiFi Analyzer applicatie. Wanneer u eerst het programma start, moet u de toepassing toegang tot de Bluetooth-controle en Wi-Fi te verlenen. Daarna ga naar Analyse tab, waar de planning zal worden gepresenteerd, waarin Wi-Fi kanalen worden geëtiketteerd volgens hun werklast, en selecteer de juiste.
ontwikkelaar: ontwikkelaar
Prijs: Gratis
regenjas
In Mac-computers hebben een ingebouwde tool voor de diagnose van Wi-Fi. Om het te openen, drukt u op Option en klik op het pictogram Wi-Fi-knop op de menubalk. In de resulterende drop-down menu, klik op "Open Wireless Diagnostics".
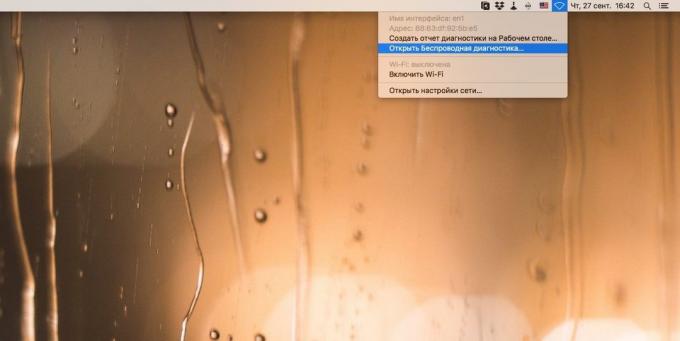
In het dialoogvenster, klikt u op "Doorgaan" en voer wachtwoord gebruiker. Daarna, in de menubalk "Window» → «Scan".
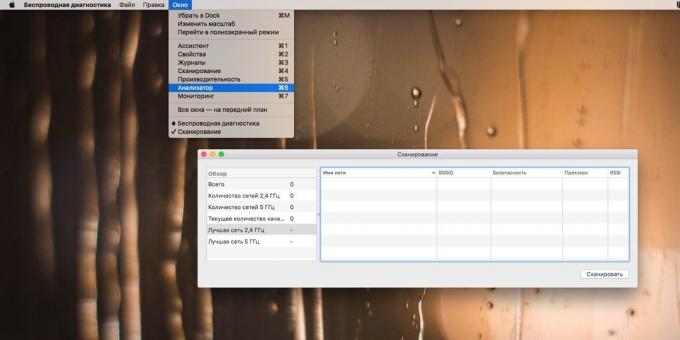
Klik nu op "Scan Now". Na het voltooien van het proces, vindt u een lijst met gevonden netwerken te zien. De beste kanalen om een of andere van hen zullen worden genoteerd aan de linkerkant.
Android
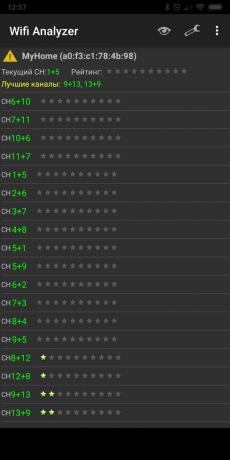
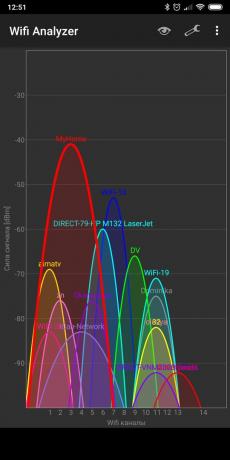
Op Android heeft ook Wifi Analyzer app. In feite, voor een smartphone app zelfs beter dan desktop, omdat de telefoon heeft voordeel - u kunt bewegen met het in hun handen over het huis, de "dead zone" van tikken uw Wi-Fi-netwerk.
Wifi Analyzer op het paneel is er een pictogram "View" door te klikken op waarin u een lijst met functies van de applicatie zullen zien. Onder hen, op zoek naar "Top Channel". Hier worden alle kanalen van de nabijgelegen Wi-Fi-netwerken, met de markering, afhankelijk van de werklast wordt weergegeven. Hoe meer sterren - beter kanaal. Meer beoordeelt de werklast Wi-Fi-kanalen, kunt u afbeeldingen gebruiken in het programmavenster. Hoe kruispunten op de as X, de drukke kanaal.
Prijs: Gratis
Als je om wat voor reden niet tevreden bent met Wifi Analyzer, kunt u het equivalent daarvan, met open source software, die wordt genoemd... WifiAnalyzer proberen. Ja, de namen verschillen alleen door een spatie. Deze applicatie biedt dezelfde functies en kan ook worden gebruikt om te zoeken naar betere kanaal Wi-Fi.
iPhone
iPhone-gebruikers hebben pech. Als gevolg van Apple beleid, uitgedrukt in het verbod op toepassingen van derden toegang eigenschappen draadloos netwerk, De iPhone kan geen gebruik maken van Wi-Fi-analyser om te zoeken naar beschikbare kanalen.
Echter, als je apparaten met jailbreak te hebben, om een geschikt kanaal te vinden, kunt u toepassingen WiFi Explorer of WiFiFoFum opslagplaats van onofficiële applicaties Cydia.
Hoe kunt u uw kanaal Wi-Fi wijzigen
Dus, heb je gekozen voor de beste van de voorgestelde kanaal. Nu moet je de router opnieuw te configureren.
Helaas, gestandaardiseerde workflows bestaan. Daarom is het noodzakelijk om van toepassing op de instructies bij het apparaat.
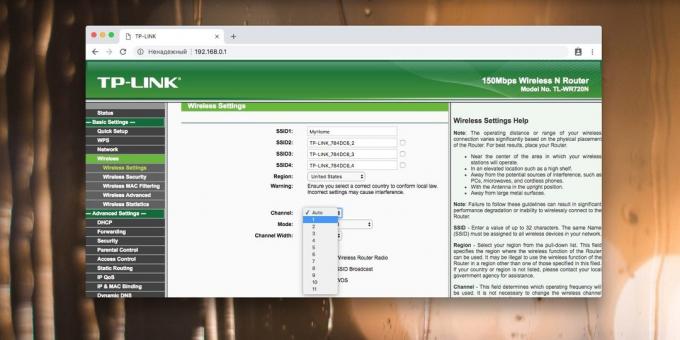
In principe is het router configuratie gebeurt ofwel via een speciale applicatie (bijvoorbeeld de nieuwe routers Xiaomi), of via de officiële pagina van het apparaat. Toegang tot de pagina door het IP van de router is 192.168.0.1 of 192.168.1.1 in de adresbalk van de browser. De router zal u vragen om een gebruikersnaam en wachtwoord - ze zijn meestal standaard en het meest lijken op het lichaam.
Zoek het item in de instellingen met betrekking tot draadloze netwerken, en vind het veld, waarin de kanalen Wi-Fi identificeert. Kies het beste kanaal in de keuzelijst en de instellingen op te slaan. Hierna zal de router opnieuw op te starten. Klaar.
Meer zou overbodig zijn om uw router inschakelen van de draadloze communicatie standaard IEEE 802.11n. Dit is ook een goede verbinding snelheid toeneemt. U kunt dit doen in de instellingen van de router naar het tabblad «Draadloze instellingen». Vind de «Modus» optie in de drop-down lijst, selecteert u «slechts 11n».
Selectie malozagruzhennogo kanaal maakt een aanzienlijke verhoging van de snelheid van de draadloze verbindingen. Maar als je te veel rond het access point en alle kanalen bezet zijn, alle wijzigingen die u te zien. De beslissing - om een nieuwe router te selecteren. De meesten van hen werken op een frequentie van 2,4 GHz, maar de nieuwe dual-band routers ondersteunen meer en 5 GHz. Kanalen met een frequentie van minder belast, en de verbinding via hen veel sneller.
zie ook
- Hoe de QR-code te gebruiken om te delen met de gasten het wachtwoord van Wi-Fi →
- Hoe kan ik veilig te blijven met behulp van een openbare Wi-Fi →
- Hoe de overdracht van bestanden via Wi-Fi zonder internet →

