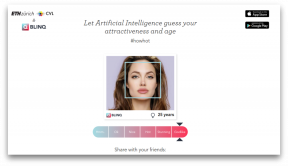Hoe kan ik ondersteuning voor AirPrint printer gebruik van conventionele Printopia Pro
Makradar Van Technologie / / December 19, 2019
Praat over het gemak van draadloze netwerken, ik denk dat het heeft geen zin. Wi-Fi-technologie is zo vergemakkelijkt het leven van de man, die nu gekomen om iemand te bezoeken of ga naar een instelling, een van de eerste vragen is: "Wat heb je om een wachtwoord voor Wi-Fi?". In ons huis is niet ver van het ene apparaat met internettoegang, een router is vaak niet meer is voorzien van een conventionele Ethernet-poort voor aansluiting apparaten. En zelfs printers leren typen "over the air", hoewel technisch supportteam AirPrint niet zo welig tierende onder printers. Remedy dit tekort, zo blijkt, is het uiterst eenvoudig.
Als u een printer in huis hebben, is de kans groot dat het permanent verbonden met een specifieke computer en printen is alleen met hem. Degenen die meerdere pc's of laptops, om af te drukken op een lokaal netwerk. Maar als het gaat om wat je nodig hebt om iets af te drukken vanaf uw tablet of smartphone - er problemen zijn. Maar nu, met de hulp van een klein nut Printopia, we kunnen elke printer op uw draadloos te maken. En nog belangrijker - maken het verrassend eenvoudig.
Printopia geen extra instellingen nodig. U installeert gewoon het nut op de computer die is aangesloten op de printer, en... alles! Het systeem instellingen zullen extra menu van de toepassing, waar u kunt optioneel sleutelen aan beveiligingsinstellingen te beperken, bijvoorbeeld toegang tot een printer om apparaten of gebruikers.

Na de installatie kunt u meteen een document afdrukken vanaf uw iPhone of iPad te sturen. Dit gebeurt zoals gebruikelijk, uit de toepassing, door te klikken op de Share-knop en het kiezen van het juiste item in het menu. Laten we eens kijken naar het voorbeeld van de Safari-browser, welke acties moeten we ervoor:
1. Open de pagina die u wilt afdrukken.
2. Druk op de knop met het plein en de pijl omhoog.


3. In het menu dat verschijnt selecteer Afdrukken.
4. We kiezen onze printer, geeft u het aantal pagina's af te drukken.
5. Klik op Afdrukken.
We moeten de verschillen tussen de printers die in de selectie te verduidelijken. De eerste optie - het is om een bestand te verzenden naar een printer die is aangesloten op een computer in de vorm van een preview. Als je plotseling op een smartphone is niet handig om te kijken naar de pagina, of u bent niet zeker van zijn dat in het document zou moeten zijn af te drukken, en dat - nee, de computer kunt u meer detail te zien allen, en na - afdrukken. In de tweede optie, hoeft u alleen het document afdrukken zonder extra actie.

Natuurlijk, is het vermeldenswaard dat om uw documenten af te drukken, moet je iOS-apparaat in hetzelfde netwerk als de computer is aangesloten op de printer. En, natuurlijk, moet de computer en de printer zelf worden opgenomen - hier zijn er geen wonderen.

Het enige nadeel is de prijs. De keuze wordt gegeven drie verschillende soorten licenties, maar zelfs de eenvoudigste pakket kost ongeveer $ 80. Echter, kunt u de gratis trial versie proberen voordat je een aankoop doet.
Heeft u een printer thuis? We worden vaak geconfronteerd met het feit dat ik wilde iets van iOS af te drukken, maar het apparaat niet zelf toe te staan? Laat het ons weten in de comments!
Officiële site Printopia PRO