5 manieren om een Windows-programma op Linux te installeren
Van Technologie / / December 19, 2019
Als u denkt dat GIMP is geen partij voor Photoshop, en kan niet leven zonder kantoor van Microsoft.
1. wijn
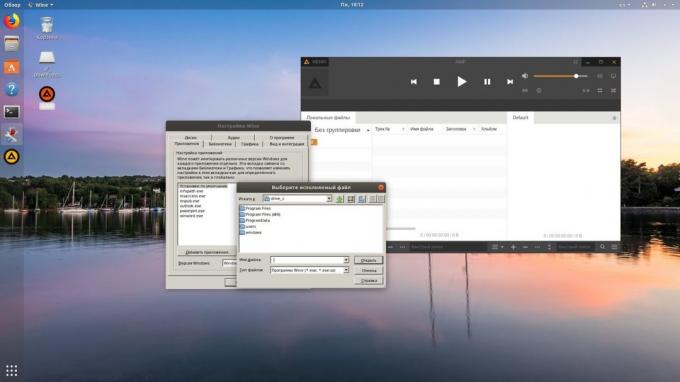
Naam van de Wijn staat voor Wine Is Not an Emulator. Dit soort laag tussen Windows en Linux-toepassingen. Hiermee kunt u installeren en uitvoeren van vele populaire Windows-programma's en werken met hen alsof het een native Linux-applicaties.
Om de wijn te installeren, gebruikt u de juiste opdracht.
1. Ubuntu, Debian, Mint:
sudo dpkg --add-platform i386
wget -nc https://dl.winehq.org/wine-builds/Release.key
sudo apt-key add Release.key
sudo add-apt-repository "deb https://dl.winehq.org/wine-builds/ubuntu/ kunstzinnige main "
sudo apt-get update
sudo apt-get install --install-adviseert WineHQ-stabiel
2. fedora:
sudo DNF installeren WineHQ-stabiel
3. openSUSE:
sudo zypper installeren wijn
4. Arch, Manjaro:
sudo pacman -S wijn
Zodra de wijn is geïnstalleerd, opent u deze via uw menu van de toepassing of met behulp van het commando winecfg. De eerste keer dat je de wijn kunnen vragen om een aantal extra pakketten te installeren - laat hem doen. Na dat, alle Windows-programma EXE-formaat al in verband met de wijn.
Nu downloaden van de installer je Windows-toepassing nodig, Navigeer naar de map met het in uw file manager en open het bestand. Ofwel voer het commando wijn put_k_prilozheniyu.
Windows-gebaseerde applicatie zal starten en op dezelfde manier als altijd. Als u het installatiebestand om de installatie van de applicatie te beginnen hebben geopend - zowel in Windows. Als het programma geen installatie vereist, kunt u direct aan de slag met het.
Niet alle applicaties kunnen worden geïnstalleerd en uitgevoerd in wijn, hoewel het aantal ondersteunde indrukwekkend. Een volledige lijst kan worden bekeken hier.
2. Winetricks

Wijn - een goed hulpmiddel, maar de interface laat veel te wensen over. Als u problemen met dit programma, maar is niet het resultaat bereikt, probeer Winetricks. Ze heeft een mooie grafische interface te installeren en uitvoeren van Windows-gebaseerde applicaties, dat is veel makkelijker om de beginner te begrijpen.
Winetricks kan als volgt worden ingesteld:
1. Ubuntu, Debian, Mint:
sudo apt-get install winetricks
2. fedora:
sudo DNF winetricks installeren
3. openSUSE:
sudo zypper winetricks installeren
4. Arch, Manjaro:
sudo pacman -S winetricks
Winetricks kunt u verschillende versies van Microsoft Office en Photoshop, foobar2000 speler en vele andere programma's te installeren. Het ondersteunt deze populaire games als Call of Duty, Call of Duty 4, Call of Duty 5, Biohazard en Grand Theft Auto: Vice City. Sommige programma's worden automatisch gedownload naar de andere wordt u gevraagd om de installatie media te plaatsen. En, natuurlijk, opent u de eigenaar van de gedownloade EXE-bestand formaat.
3. playonlinux
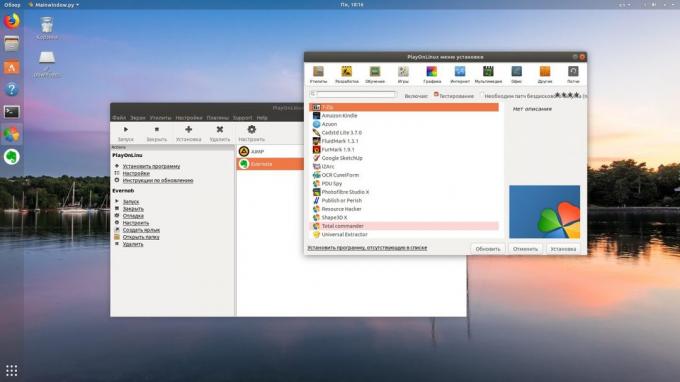
Playonlinux - een handig hulpmiddel om te draaien op Windows gebaseerde applicaties op Linux. Zoals Winetricks, het heeft een eenvoudige grafische interface. Maar, in tegenstelling tot hem, playonlinux kunt u een specifieke versie van de wijn voor een bepaalde toepassing te selecteren. Dit is handig als een deel van het gewenste programma werkt niet goed met nieuwere versies van Wijn. Overall playonlinux ziet er veel mooier en praktischer dan Winetricks.
Playonlinux te installeren, voert u de terminal een van de volgende opdrachten:
1. Ubuntu, Debian, Mint:
sudo apt-get install playonlinux
2. fedora:
sudo dnf installeren playonlinux
3. OpenSUSE:
sudo zypper installeren playonlinux
4. Arch, Manjaro:
sudo pacman -S playonlinux
In het setup menu playonlinux kunt u een verscheidenheid van vooraf geconfigureerde applicaties en games die je kunt downloaden en installeren van een paar klikken te vinden. Bovendien kan playonlinux worden toegevoerd eigen EXE-installer. De app zal zorgvuldig te kiezen voor u en een versie te maken van Wine programma-icoon geïnstalleerd op het bureaublad.
4. crossover

Af en toe vrij playonlinux Winetricks en kan niet omgaan met de installatie van een bijzonder veeleisende toepassingen. In dit geval, kunt u helpen Crossover. Dit programma is zeer makkelijk te gebruiken. Je hoeft alleen maar aan te geven welke toepassing u wilt installeren, en zet de Crossover installatiebestand. Al het andere wordt voor u gedaan.
Crossover licentie voor een jaar kost 39,95 dollar, maar het programma heeft en een gratis proefperiode. Het is aanbevolen om eerst de toepassing die u nodig hebt erin om ervoor te zorgen dat het goed werkt te installeren.
crossover →
5. VirtualBox
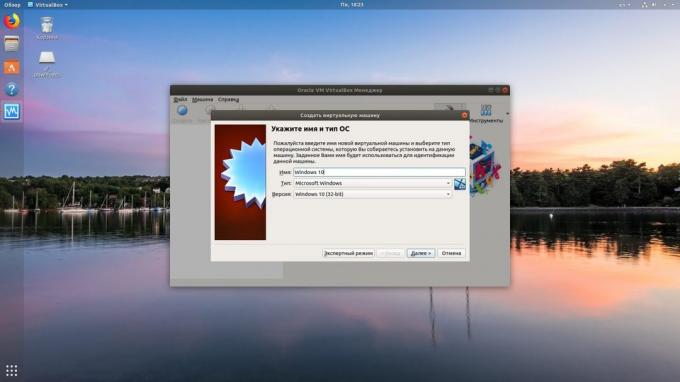
Als uw aanvraag steevast heeft geweigerd om te draaien in de hierboven vermelde programma's, kunt u terecht voor drastische maatregelen, en installeer het in een virtuele machine. Houd in gedachten dat het veel meer systeembronnen, dus het moet worden gebruikt in extreme gevallen.
Om de applicatie in virtualke moet u de Windows-afbeelding in ISO-formaat te installeren uit te voeren. Download en installeer de VirtualBox, maakt u in een virtuele machine, geef je de ISO om het met Windows, en dan gewoon stel het systeem als normaal.
Onbetwistbaar voordeel van de virtuele machine - volledige werken erin besturingssysteemEn dan lopen alles. Minus - vraatzucht in termen van systeembronnen, en uitspatting op een Windows-licentie voor virtualke duur.
VirtualBox →
zie ook🧐
- 6 taken die Linux behandelt beter dan Windows
- Hoe te doen herleven Windows, en de gegevens op te slaan met behulp van live distributie Linux
- Hoe kan ik bestanden delen via de ether tussen Windows, MacOS, Linux, iOS en Android



