10 tips om u te helpen Google Chrome te gebruiken op een maximum
Browsers Van Technologie / / December 19, 2019
Gebruik een gast modus
Soms is het nodig om de toegang tot uw computer of notebook aan een andere persoon te verstrekken. Geen zorgen te maken over bladwijzers, sociale netwerken profielen, geschiedenis en andere persoonlijke gegevens, we hoeven alleen maar om te profiteren van gastmodus.

Wanneer u het activeren van de instellingen klikt u op de knop Profiel en vervolgens op "Gebruiker wijzigen" en selecteer "Log in gastmodus." In dit geval zal de persoon die uw computer gebruikt niet uw profiel, en Chrome zal niet redden browsegeschiedenis en cookie.
Maak bladwijzerbalk slanker
Standaard wordt elk tabblad Chrome behoudt volledige naam gebaseerd op de namen van pagina's die zelden beknopt zijn. Dit is handig voor mappen, maar het is niet aan de werkbalk Favorieten aanvaardbaar: een bladwijzer naam erop wordt geplaatst op de kracht van een tiental sites.
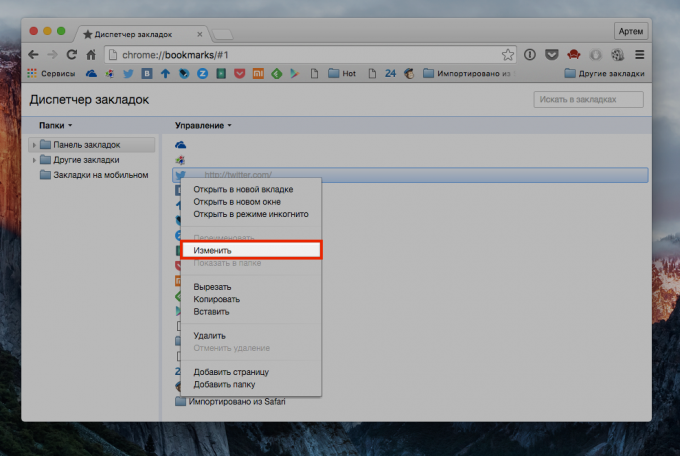
En hier, passen ze veel meer als de bookmarks manager om de namen van alle bladwijzers uit de favorieten bar, waardoor alleen de favicons te verwijderen. Zelfs op mijn 13 inch 20 relevant bookmarks ik minder dan de helft van het paneel te bezetten.
Gebruik de omnibox, in plaats van de rekenmachine
Smart zoeken in Chrome voor een lange tijd kan niet alleen zoeken terwijl u typt, en wat denk je nodig heeft, maar ook voor een aantal andere dingen te doen.

Bijvoorbeeld, om rekenkundige bewerkingen uit te voeren en om een waarde te vertalen naar een andere (Engels). Schrijf gewoon een wiskundige uitdrukking in de zoekbalk en krijgt de resultaten direct.
Bekijk gedetailleerde informatie over sites
Een klein icoon om het adres van de site is gemakkelijk over het hoofd, maar het opent een menu met gedetailleerde informatie over de bron.

Klik erop en in het panel die in staat zijn de rechten die u de site hebt verstrekt te zien zal zijn, bekijk de cookie en set verschillende regels (bijvoorbeeld de data uit te schakelen en om ze schoon te maken na uitschakeling browser).
Met uitgebreid menu "Back"
Iedereen weet over de "back" knop, die gaat naar de vorige pagina. Echter, velen zijn niet eens van bewust dat het mogelijk maakt om niet een passeren, maar een aantal pagina's terug.

Als u op deze knop en houd deze een tweede, een lijst van de vorige pagina's, van waaruit je absoluut geen kunt kiezen.
krijg definities
In de Chrome App Store een groot aantal extensies, maar we zijn geïnteresseerd in slechts een ding - Google Dictionary. Deze gepatenteerde Google plugin die u toelaat om de definities van woorden weer te geven en te vertalen naar andere talen door erop te dubbelklikken.
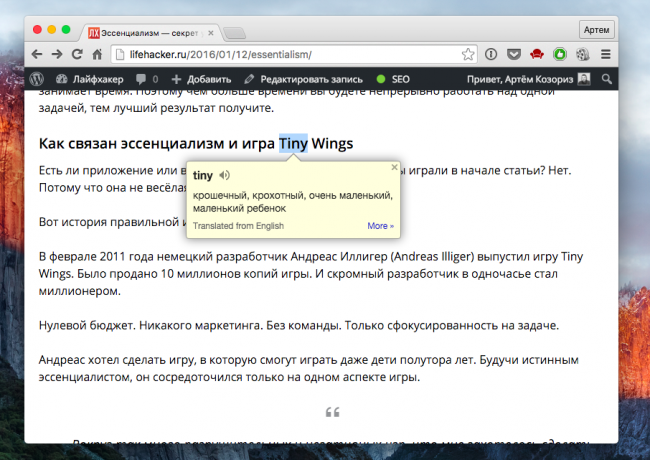
Installeer het, stelt u de snelkoppeling te activeren (u kunt selecteren door te klikken of het geselecteerde woord), en je krijgt een snelle manier om een betekenis of vertaling van onbekende woorden in plaats van de traditionele gugleniya vinden.
Gebruik de Task Manager
In Chrome, elk tabblad raam of uitbreiding - dit is een apart proces, dus er is een browser zoiets als een Task Manager die u toelaat om de hoeveelheid geheugen bekijken geconsumeerd en andere hulpbronnen.

Called Task Manager van het menu "Meer hulpmiddelen." Hier kunt u eenvoudig berekenen en te doden hung proces vreet alle middelen. Als u weinig informatie, kijk in aanvulling op de statistieken voor nerds, door op de juiste knop te drukken.
Stel een aangepaste sync
Een van de voordelen van Chrome is de mogelijkheid om al uw gegevens te synchroniseren op alle computers, zodat u niet het verschil voelen bij het werken op een van hen. Maar niets belet u om bepaalde instellingen te gebruiken op bepaalde computers.

Bijvoorbeeld, op een computer thuis, een set extensies moet u, en op uw laptop - heel anders. Hetzelfde geldt voor de wachtwoorden: Om veiligheidsredenen is het beter om te synchroniseren met enige betrouwbare computers. De instelling bevindt zich in de geavanceerde synchronisatie-instellingen, selecteert u de items die u wilt door er een vinkje voor hen, en klik op OK.
Interactie met verschillende tabbladen
Veel acties in Chrome je kunt doen met betrekking tot zowel een enkele tab, en om meer dan één, en niet noodzakelijk met al geopend in het huidige venster.

Stel dat je op zoek bent naar iets en willen de resultaten gevonden door de andere tabbladen te scheiden. Selecteer gewoon het tabblad gewenste sites, druk op Ctrl op een pc of Cmd op de Mac (zoals gewoonlijk het met bestanden), en ze te scheiden van het hoofdvenster - ze zullen worden geopend in het nieuwe. Als u wilt geopende tabbladen in het tabblad toe te voegen, hoef je niet om dit apart te doen voor elk, maar ga naar het menu "Bookmarks" en selecteer "Alles toevoegen Tabs". Of druk op Ctrl + Shift + D op uw pc en Cmd + Shift + D op de Mac.
Gebruik Chrome als mediaspeler
Ja, Chrome, en kan het! Natuurlijk zijn een volwaardige speler op de vervanging niet praten, maar om te spelen op je computer, zonder spelers, deze methode is heel verkeerd.

Als u een video of de song, gewoon drag spelen en neerzetten het bestand in een nieuw tabblad browser. De speler is niet alleen de lancering van een mediabestand, maar ook om het gebruik van het scrollen mogelijk te maken, het volume aanpassen en over te schakelen naar volledig scherm.
Wat voor soort trucs en subtiele op het eerste gezicht, Chrome functies die u gebruiken? Deel je geheimen in de comments!

