Hoe om te gaan met een groot aantal extensies in Google Chrome
Browsers Van Technologie / / December 19, 2019
In de Chrome Web Store kunt u een winkel expansie voor vrijwel elke gewenste toepassing. Dat is wat veel mensen worden steeds de belangrijkste argument voor het kiezen van een browser. Echter, als ook verderop in deze business worden uitgevoerd, dan is zeer binnenkort zal uw browser zodanig aantal extra hulpmiddelen die zal vertragen en onhandig te verwerven. In dit artikel leert u hoe u dit probleem op te lossen.
Allereerst, laten we eens kijken naar de werkbalk van uw browser. Als u een behoorlijke hoeveelheid extensions, dan is het een lange lijn van pictogrammen geweest. Zijn ze alles wat u nodig? Misschien is het zinvol om een aantal van hen te verbergen, en het verminderen van het aantal pictogrammen die woonachtig zijn in de voorkant van de ogen, tot een minimum?
Maak het heel eenvoudig. Tik eerst op de pictogrammen van de extensies die geen interactie met zich meebrengen en neemt gewoon ruimte op de werkbalk. Maak nu elk van hen een klik met de rechtermuisknop en kies de context menu "verbergen" knop.
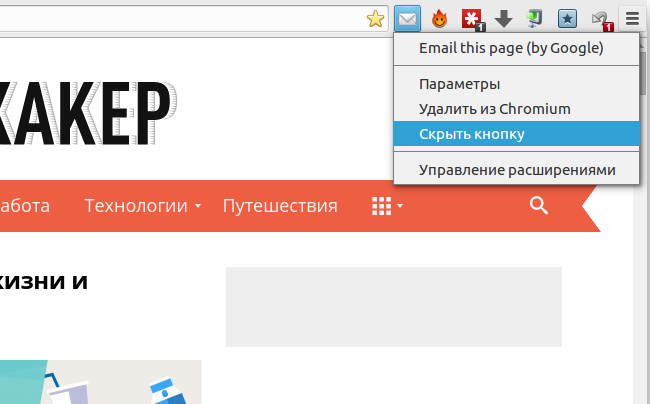
Na dat, orde op zaken stellen in de resterende items. Het is noodzakelijk om ze in volgorde van belangrijkheid en de frequentie van het gebruik op een manier die je wegging waren de meest noodzakelijke pictogrammen. Dit kan gedaan worden door simpelweg iconen slepen van de muis van plaats tot plaats.
Omgegaan? Uitstekend! Beweeg nu de muis over de onzichtbare lijn tussen de afscheider en het begin van de zoektocht toolbar (het wordt op hetzelfde moment een dubbele pijl) en sleept al uw iconen aan de rechterkant. Op deze manier kun je blijven in het zicht van alleen de meest populaire extensies, maar wordt zelden gebruikt te verbergen in de drop-down menu voor de pijl.
Er is een andere manier om iconen extensies te organiseren, maar het zal u nodig heeft om de pagina te bezoeken met de experimentele instellingen. U vindt de juiste optie in chrome vinden: // flags / # enable-extensie-action-herontwerpen. Na de activering bent u in staat om extensies pictogrammen te verbergen in het hoofdmenu van de browser. Probeer misschien deze methode vindt u de meest handige vinden.

Nou, nu dat we een externe marafet hebben gezet, kun je doorgaat naar de meer ingrijpende veranderingen. Zij zullen in een comfortabele regeling van het aantal actieve uitbreiding in overeenstemming met uw taken en de aard van het werk.
De zogenaamde Extension Manager - is een speciale extensie (pardon de tautologie), die in staat zijn om te vliegen in staat te stellen of de gewenste u in deze tijd van expansie (nogmaals, sorry) uit te schakelen zijn.
extensions Manager kunt u eenvoudig alle uitbreidingen van de pop-up venster dat verschijnt beheren wanneer u klikt op het pictogram. Hier in een enkele klik kunnen op dit moment deactiveren onnodige voorwerpen om ze te verwijderen, gaat u naar de instellingen en ga zo maar door. Er is een zoektocht en de mogelijkheid om de groep extensies in meerdere lijsten.
Prijs: 0
Als u meerdere extensies die je ze nodig hebt alleen op bepaalde sites, zorg ervoor dat je uitbreiding Automation. In zijn instellingen, kunt u de regels voor het opnemen van extensies voor individuele sites, die automatisch wordt uitgevoerd. Zo is de uitbreiding nodig is om u, bijvoorbeeld, voor comfortabel bekijken van video, wordt automatisch alleen wanneer geactiveerd bezoek YouTube, en al de rest van de tijd zal rustig en niet slapen in het geheugen te eten, en zo dat de hele tijd is niet genoeg.
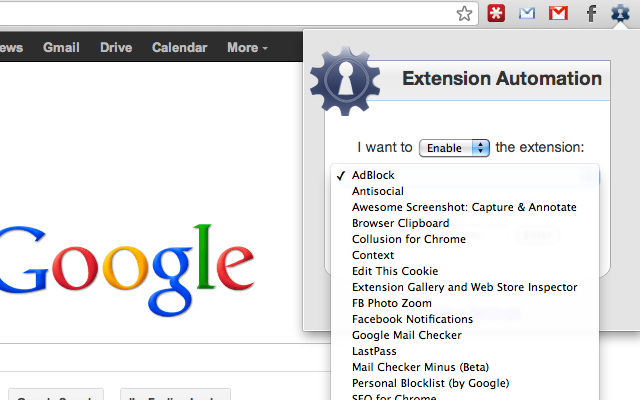
uitbreiding verband Het is ook snel ontwikkeld om in- of extensies uit te schakelen, maar is het niet alleen te doen, en eenmaal in drommen. U kunt meerdere sets ontworpen voor verschillende soorten activiteiten die je meestal op het web, en zet in één klik tussen hen te creëren. Bijvoorbeeld, voor het werk dat je gebruik maakt van een set extensies voor entertainment - de andere, en om te winkelen - de derde.
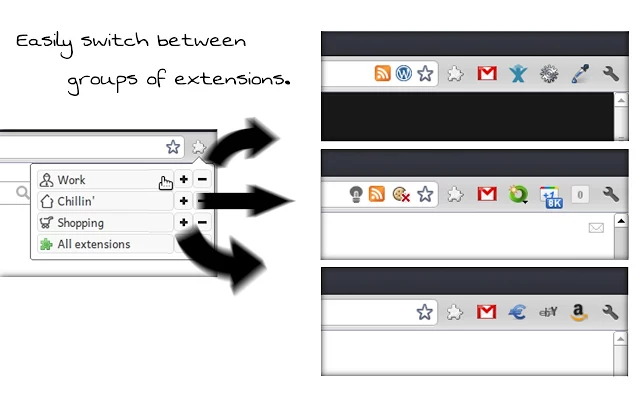
Prijs: 0
En wat een manier om de Chrome-browser-extensies die u gebruikt te beheren?



