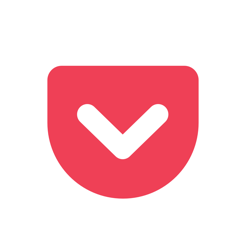12 dingen die je moet doen na het installeren van Windows 10
Windows / / December 19, 2019
1. installeren van updates
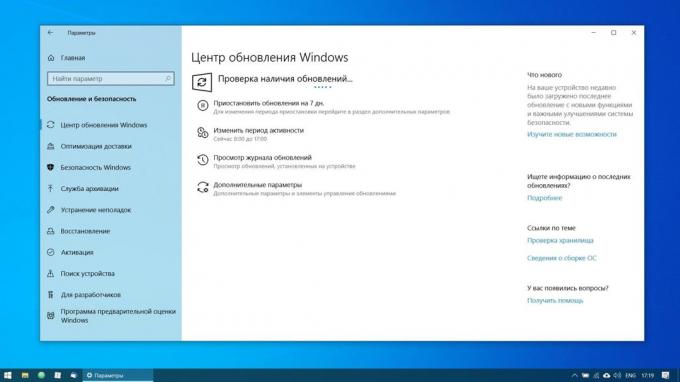
Dit is de eerste stap die je moet nemen in het nieuwe systeem. Zeker voor de tijd dat uw computer op de teller, heeft de Microsoft vele patches en bug fixes vrijgegeven. Verzameld updates kunnen worden geïnstalleerd voor een lange tijd, dus is het noodzakelijk om onmiddellijk behandelen.
Ten eerste, zorg ervoor dat uw computer is aangesloten op het internet. Selecteer vervolgens het menu "Start" en vervolgens opent u het "Instellingen» → «Windows Update» → «Controleren op updates." Wacht tot het systeem alle beschikbare updates te installeren.
2. Update-drivers (optioneel)
Typisch, Windows 10 gaat over de stuurprogramma's automatisch te installeren, zodat in de meeste gevallen kunt u deze stap overslaan. Maar soms moet nog installeren ze handmatig. Bijvoorbeeld, als u merkt dat sommige apparatuur - luidsprekers, een grafische kaart, een webcam - niet correct werkt met de bestuurder, die naar Windows 10 aangeboden. Om te helpen in deze gratis app kun je Snappy Driver Installer.
3. Installeer de browser
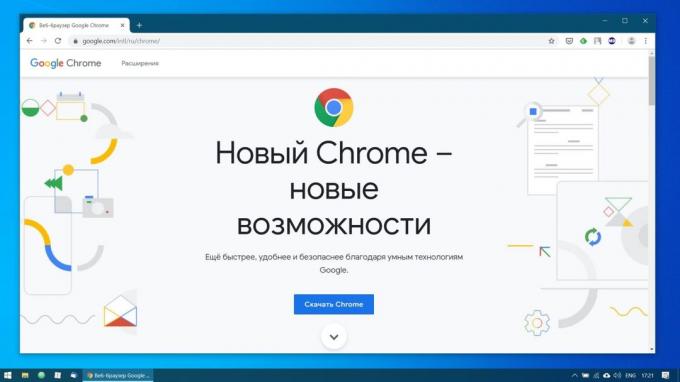
Als u denkt dat Edge is niet voor u, in de eerste plaats is het noodzakelijk om een meer comfortabele browser vast te stellen. Je hebt een keuze op Chrome, Firefox, Opera, Vivaldi en gewicht minder populair optiesAls u plotseling wilt exoten.
Download Chrome →
Download Firefox →
Download Opera →
Download Vivaldi →
Door het instellen van een webbrowser, moet je het een paar noodzakelijke uitbreidingen toe te voegen, en vooral - ad-blocking software (bijvoorbeeld AdBlock). Ook de moeite waard sync geschiedenis en de instellingen van de browser met uw andere apparaten.
meer informatie💻
- 10 soorten extensies die in elke browser moet worden geïnstalleerd
4. Secure Antivirus systeem

Windows 10 heeft een ingebouwde Windows Defender wordt altijd standaard ingeschakeld. Bovendien, als je een computer gekocht met vooraf geïnstalleerde besturingssysteem kan ook worden geïnstalleerd een proefversie van een antivirus.
Windows Defender - een goede anti-virus, dat in de meeste gevallen is genoeg om uw computer thuis te beschermen. Het kan echter niet genoeg om te gaan met potentiële bedreigingen van het netwerk, als je actief nieuwe software installeert en bezoek onbetrouwbare websites. Gelukkig heb je de mogelijkheid om te kiezen uit een lijst van de beste gratis antivirus software.
5. Overbodige toepassingen
Windows 10 wordt geleverd met een groot aantal ingebouwde en vooraf geïnstalleerde toepassingen zoals van Microsoft, of van de fabrikant van uw computer. Maar u kunt verwijderen wat je niet wilt gebruiken om vrije ruimte. Om dit te doen, ga naar "Instellingen» → «Toepassingen» → «Applicaties en Opportunities" en klik vervolgens op een onnodig programma, klik met de rechtermuisknop en kies 'Verwijderen.'
6. Installeer de benodigde applicaties
Nu moet u de software voor het dagelijkse werk te installeren. Hier is een gratis applicatie die niet zonder op je computer thuis kan doen.
- Office suite: OpenOffice, LibreOffice, WPS Office.
- Kijkers PDF: Sumatra, SlimPDF, PDF-XChange.
- E-mail client: Thunderbird, Mailspring, Sylpheed.
- Password Manager: LastPass, KeePass, BitWarden.
- archiver: 7-Zip, PeaZip.
- boodschappers: telegram, Skype.
- Client voor cloud storage: Dropbox, Google Drive en anders.
- Notes Manager: OneNote, Evernote, Simplenote.
- Audio en video-speler: AIMP, foobar2000, MPC-HC, VLC.
7. Schakel onnodige autostart toepassingen
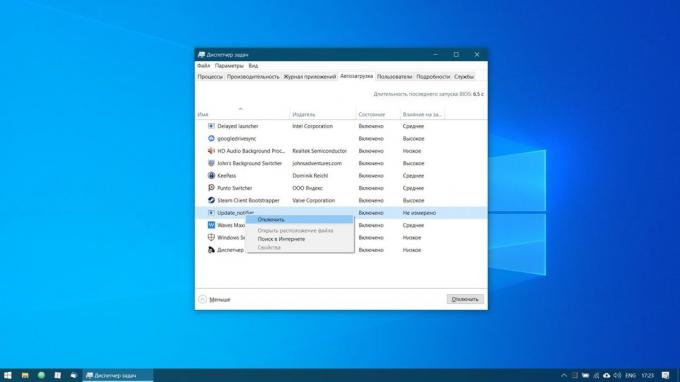
Wanneer u Windows 10 start toepassingen die u vaak kunt gebruiken automatisch gestart. En hoe minder programma's die u in het opstarten, zal het systeem sneller op te starten. Het is dus noodzakelijk om de overmaat van daaruit te verwijderen.
Om dit te doen, start de "Task Manager" Ctrl + Shift + Esc, klikt u op "Meer" en selecteer het tabblad "Opstarten". Klik met de rechtermuisknop op de toepassing die u wilt van startup verwijderen en klik op "Disable."
kennis te nemen💽
- Hoe om te vertrekken bij het opstarten van Windows 10 alleen de benodigde applicaties
8. Wijzig de standaard applicatie
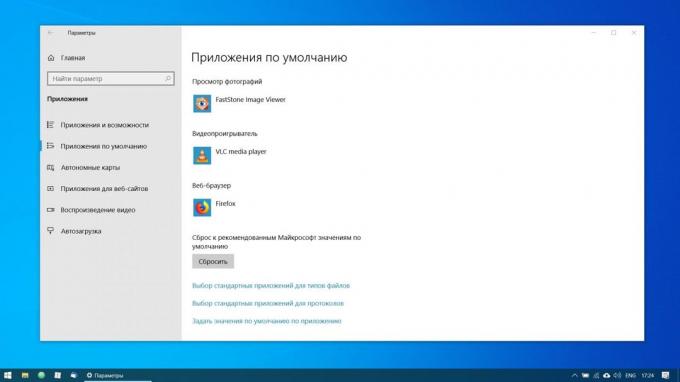
Built-in Windows-toepassingen er goed uitzien op tablets, maar op de computer nodig is om ze te vervangen door meer functionaliteit. U kunt dit als volgt: Open de "Options" in het menu "Start", klik op "Programma's" en selecteer "standaard toepassingen". Hier kunt u op de gewenste browser, e-mail client, Spelers voor muziek en video, en image viewer.
Daarnaast kunt u fine-tunen van uw favoriete applicaties op bestandstypen die u wilt openen. Om dit te doen, klikt u op de "Select standaard applicaties op bestandstype" aan uw programma associëren met de individuele formaten - PDF, DOCX, TXT, en ga zo maar door.
9. Move gebruikersmappen
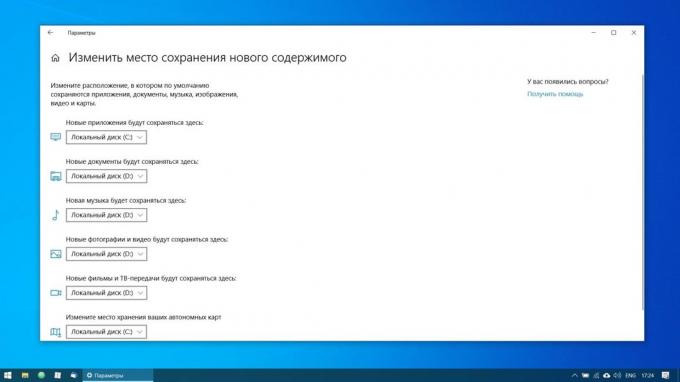
Windows 10 slaat de gebruikersgegevens (documenten, foto's, muziek en video) op dezelfde schijf partitie, die zelf is. En als uw systeem unit is ruim genoeg is, kun je alles laten zoals het is.
Maar de overdracht van de gebruiker mappen naar een andere schijf of partitie u een aantal voordelen te geven. Allereerst zal u niet meer rommel-up van de systeemschijf films en muziek, en dit is vooral belangrijk als het besturingssysteem dat u op de SSD volume kleine hebt geïnstalleerd. En toch ben je niet hoeft te maken over het opslaan van uw gegevens wanneer u het systeem opnieuw te installeren.
Om aangepaste mappen te verplaatsen, opent u het "Options" en ga naar "Systeem» → «Device Memory", dan - 'Verander de locatie om de nieuwe inhoud op te slaan.' Selecteer u wilt uw gegevens opslaan in een schijf.
10. Sluit Windows 10 naar uw smartphone
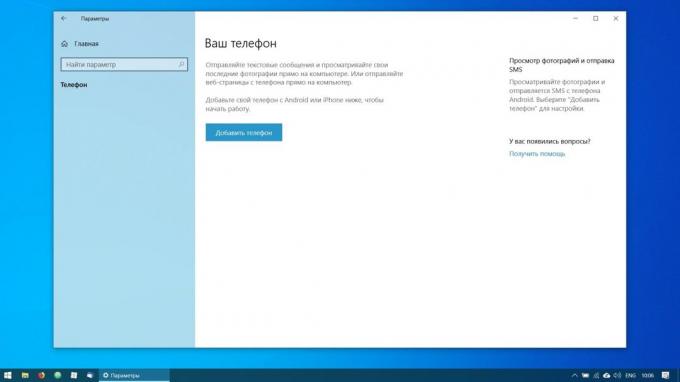
Het is niet noodzakelijk, maar waarom niet? Sluit uw computer naar uw telefoon, kunt u berichten en uitzicht meldingen verzenden Android of iPhone direct op uw bureaublad, opent u de foto's van uw telefoon en stuur links van mobiele browsers te Edge op het bureaublad.
Om dit te doen, ga naar "Instellingen» → «Phone" en klik op 'Voeg een telefoon.' U kunt kiezen uit een smartphone te koppelen Windows 10 - op Android of iPhone. Meld u zo nodig aan bij uw account van Microsoft. Voer het telefoonnummer van - u zult een link naar de toepassing. Na het klikken op het, stel een programma van Google Play en voer de gebruikersnaam en het wachtwoord. Volg daarna de instructies applicatie, om het te voorzien van de benodigde rechten en uw telefoon en computer zijn verbonden met elkaar.
11. Een herstelpunt maken
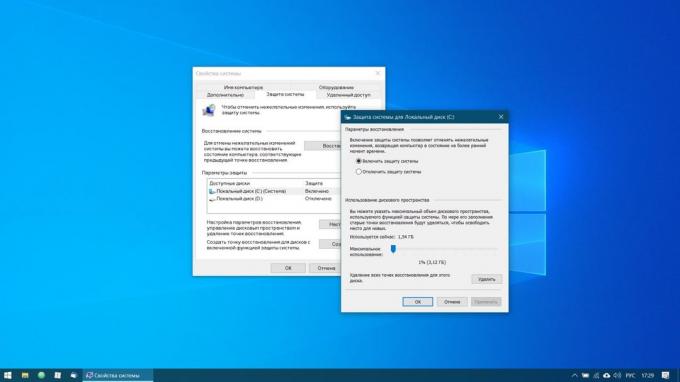
Nu dat je bijna klaar bent met het opzetten van de nieuwe Windows, zou het leuk om vooruitgang te boeken zijn, zodat in geval van storingen van uw werk heeft niet onopgemerkt gebleven. Om dit te doen, maakt u een Windows herstelpunt, en het systeem zo configureren dat deze periodiek deze voorwaarden zelf te creëren.
Om dit te doen, klik op de knop "Start" en voer het "Control Panel" en ga dan naar de "Systeem en beveiliging» → «Systeem». Ga naar "System Security" op het linkerpaneel. Klik op "Opties voor herstel", waaronder de oprichting van herstelpunten en geef aan hoeveel ruimte je wilt toewijzen aan hen.
Dan hieronder, selecteer "Create". Voer een beschrijving voor het herstelpunt dat je zou kunnen, indien nodig, gemakkelijk op te sporen en te wachten totdat het is gemaakt. Klaar. Nu, als uw systeem is er iets mis is, kunt u gemakkelijk herstellen.
onderzoeksvraag🖥
- 4 echte manier om Windows te herstellen
12. Pas de back
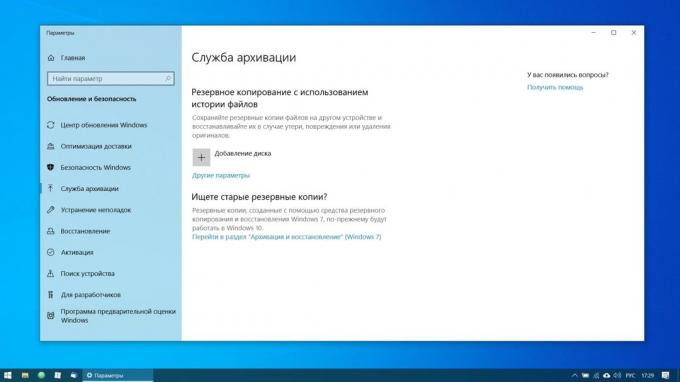
Er zijn veel programma's voor backupWaaronder commerciële oplossingen van Acronis en Paragon. Maar Windows 10 en is uitgerust met een ingebouwde tool voor back-ups.
Om het te gebruiken, gaat u naar "Instellingen" en klik op "Update en veiligheid» → «archiveren service." Voeg vervolgens de schijf waar u de back-ups te plaatsen, en de frequentie van hun creatie.
Nu is je Windows 10 is klaar voor gebruik.
UPD. Text update 5 november 2019.
zie ook🧐
- 7 dingen in Windows 10, waarvan de meest woedend
- Net als in Windows 10 om de vervelende meldingen uitschakelen
- Hoe maak je automatisch schijfopruiming in Windows 10 Creators-update mogelijk te maken