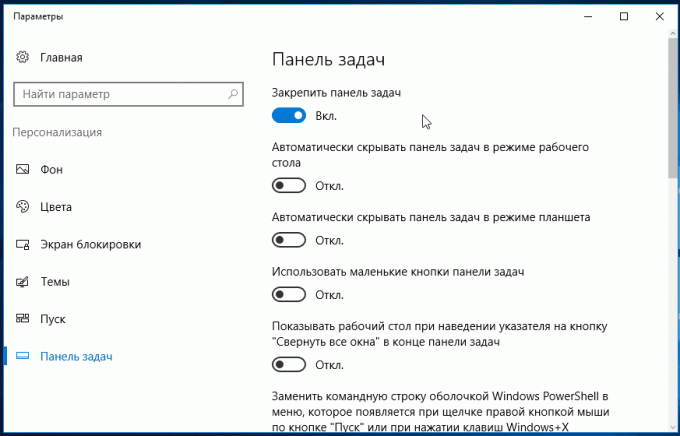Gidsen voor het opzetten van de taakbalk in Windows 10
Windows / / December 19, 2019
Windows-taakbalk van versie naar versie, maar het doel blijft hetzelfde: programma's starten en schakelen tussen hen. Dit paneel is voortdurend gebruikt, dus het zou leuk zijn om het aan te passen aan uw wensen zou zijn.
Het kiezen van een locatie voor de taakbalk
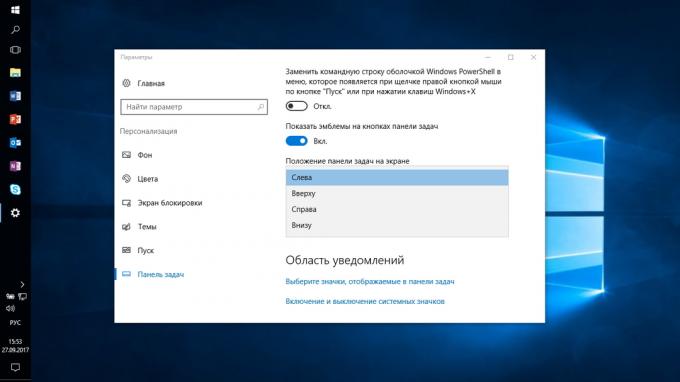
Sinds de eerste versie van Windows werd verplaatst dat de taakbalk in het systeem op de bodem. Blijkbaar, terwijl ze konden niet de opkomst van breedbeeld monitoren voorzien. Nu is de grote breedbeeld taakbalk neemt te veel ruimte in beslag. Daarom is het beter om verticaal te plaatsen.
Als uw taakbalk losgemaakt, kunt u deze slepen naar de rechter hoek van het scherm. Of voert u de positie van de taakbalk door te klikken op de juiste knop en het selecteren van "Opties".
Plaats de pictogrammen op het midden

Het plaatsen van pictogrammen op het centrum, vindt u de taakbalk vergelijkbaar met de Dock te bevestigen. Dit is handig als je gewend bent aan het werk met een Mac. Trouwens, het is gewoon mooi.
Om de pictogrammen om het centrum te verplaatsen:
- Maak de taakbalk. Om dit te doen, klikt u op de rechter muisknop en uncheck "Taakbalk vergrendelen." Dan weer, klikt u op de taakbalk en in het menu "Panel", selecteer "Links". Sleep de pictogrammen naar het centrum.
- Klik op het menu "Verwijzingen" sectie, klik met de rechtermuisknop en verwijder het vinkje naast "Show Signature" en "Titel weergeven".
Om de iconen terug te keren naar hun gebruikelijke positie, gewoon de "Verwijzingen" van de taakbalk te verwijderen.
Het uitschakelen van de taakbalk op de andere monitor
Als u gebruik maakt meerdere monitorenU kunt de taakbalk helemaal niet, met uitzondering van de opdrachtgever uit te schakelen. Ga naar de weergave-instellingen en verwijder het vinkje "Toon de taakbalk op alle monitoren."
Invoering van speciale iconen in het systeemvak
U kunt de weergegeven pictogrammen in het systeemvak gemakkelijk aan te passen, zonder extra software. Sleep ze naar het pictogram pijl, waarachter verbergt de extra pictogrammen om ze te verbergen. Als alternatief kunt u naar "Opties" en selecteer welke pictogrammen om display.
Verberg de taakbalk
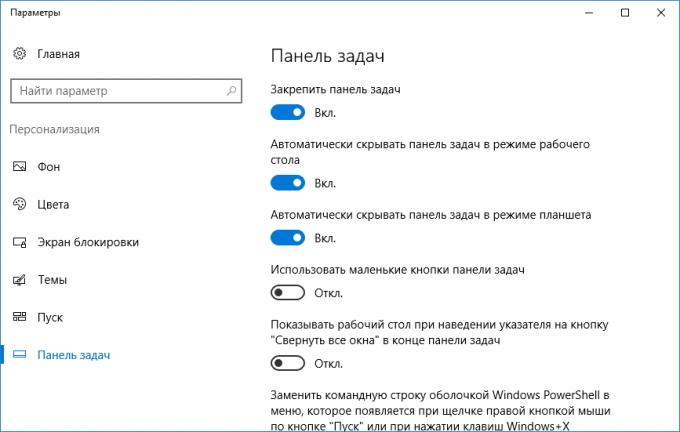
als Windows 10 op de laptop met een klein scherm is geïnstalleerd, is het noodzakelijk om het opzetten van taakbalk Automatisch verbergen, zodat het niet te veel ruimte.
Ga naar de instellingen en schakel de "Auto-hide de taakbalk." Nu zal het worden verborgen totdat je niet meer kunt niet aan de rand van het scherm.
Aangepaste lijsten

Lijsten in Windows 10 worden de menu's die verschijnen wanneer u met de rechtermuisknop op het pictogram in de taakbalk genoemd. Ze lijken onlangs geopende documenten, en leg enkele veelgebruikte acties.
Toegevoegd aan de lijst met bestanden, kunt u gewoon te slepen, het verplaatsen van de map-pictogram op de "Explorer" of een document in het pictogram van Microsoft Word. Of kan door te klikken op het icoon, de pin naast hen aan de bestaande pictogrammen in de lijst worden bevestigd.
U kunt het aantal items in de lijst via het Windows Register-editor te verhogen. Voer zoekopdracht regedit, Open de Register-editor en ga naar het adres
HKEY_CURRENT_USER \ SOFTWARE \ Microsoft \ Windows \ CurrentVersion \ Explorer \ Geavanceerde
Hier kunt u de DWORD-waarde te vinden JumpListItems_Maximum. Als deze parameter niet aanwezig is, maakt u het.
Wijzig vervolgens de instelling, het gewenste aantal en plaats een vinkje "Decimal". Herstart het systeem. Nu in de lijst worden weergegeven zoveel bestanden als u wilt.
Mappen toevoegen aan de taakbalk
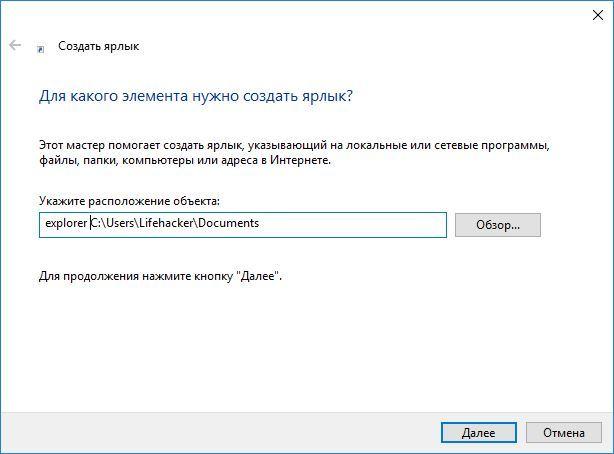
Vastgezet op de taakbalk iconen eenvoudig gemakkelijk te slepen. En wat te denken van mappen? Ze worden meestal vastgesteld in de drop-down lijst van "Explorer". Maar je kunt een aantal iconen toe te voegen aan bepaalde mappen.
Maak een snelkoppeling naar de gewenste map en voer ontdekkingsreiziger en een spatie voor de adreslijst. U kunt het pictogram veranderen als u wilt. Vervolgens sleept u de snelkoppeling naar de taakbalk.
Dus u de taakbalk kunt houden vaak gebruikte mappen en in de drop-down lijsten niet om hen te zoeken.
Toepassingen beheren van de taakbalk
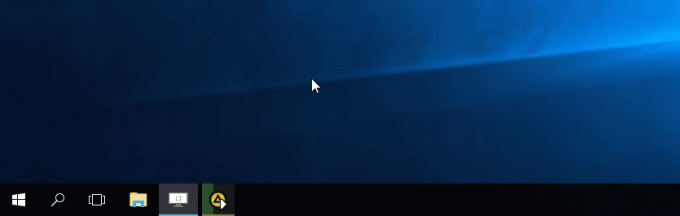
Veel toepassingen, zoals mediaspelers, ondersteunen van het management met de taakbalk. Gewoon clip icoon op het paneel, zweven over, dan kunt u overschakelen tussen de bestanden in de playlist of te pauzeren de weergave wanneer het venster speler wordt geminimaliseerd te zetten.
verwijderen van onnodige
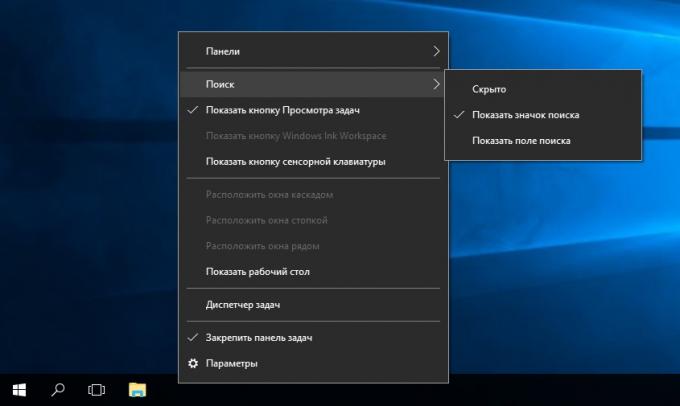
Dus of je al die knoppen nodig? "Laat alle vensters" kan eenvoudigweg door op Win + Tab. Een onderzoek kan worden gestart door het openen van de "Start" en typen op een toetsenbord zoekopdracht.
Klik met de rechtermuisknop op de taakbalk en in het contextmenu Verwijder het vinkje bij "Alle vensters" en "Show Search".
Het veranderen van de grootte van het panel en pictogrammen

Maak de taakbalk, kunt u de grootte eenvoudig te wijzigen door te slepen. Dan kunt u het weer te repareren. Dit is handig als u wilt een hoop iconen te doen.
U kunt ook de optie in te schakelen "Gebruik kleine pictogrammen" in de taakbalk instellingen. Dan zal het nog minder ruimte innemen.
Geeft een vertrouwde look
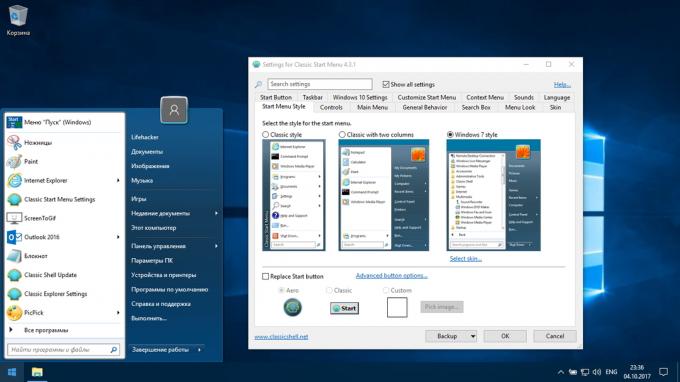
Als u denkt dat al deze vernieuwingen van Microsoft is niet voor u, kunt u de taakbalk klassieke look met de hulp van Classic Shell terug te keren. Deze gratis app is open source, die het uiterlijk van je, de taakbalk en het menu "Explorer" "Start" kunt aanpassen.
Download Classic Shell →
Heeft u aanbevelingen voor het opzetten van de taakbalk hebben? Aandeel in de comments!