10 Microsoft Outlook-functies die het gemakkelijker maken om te laten werken met e-mail
Windows / / December 19, 2019
Outlook - is een krachtig hulpmiddel voor het werken met e-mail, die udelyvaet desktopversie van Gmail. Hier zijn een paar niet voor de hand liggende kenmerken van dit monster, die nuttig zijn voor jou.
1. letters voorvertoning

De lijst is beschikbaar stellen van een voorbeeld van elk bericht schrift. U kunt de afzender adres, het onderwerp te zien, en de eerste rij van de hoofdtekst. De laatste parameter kan worden aangepast. Om dit te doen, opent u het tabblad "View", zoekt u op de knop "View Message" en selecteer het gewenste aantal rijen. Kan, indien gewenst, en deed het bekijken uitschakelen om ruimte te besparen. Outlook zal ook vragen of u de instelling wilt toepassen op deze map of ook op alle mailboxen.
2. Primaire mailbox
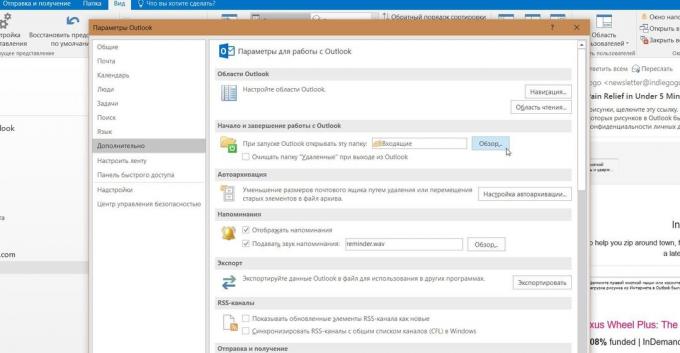
Als u meerdere accounts in Outlook, kunt u een als de belangrijkste te selecteren, om de corresponderende map wordt geopend wanneer u Mail starten. Om dit te doen, klikt u op "Bestand» → «Instellingen" en selecteer vervolgens de gewenste optie op het tabblad links 'Advanced'.
In de "Start en stoppen met werken met Outlook, klik op de knop" Bladeren". In de "Map selecteren" dialoogvenster, Navigeer naar de gewenste account en klik op "Inbox" of andere gewenste map. het zal nu openen wanneer je begint te werken met Outlook.
3. zoekmappen

Als u vaak op zoek bent naar letters, het rijden in de zoekbalk dezelfde woorden en uitdrukkingen, kunt u uw taak te vereenvoudigen. Outlook ondersteunt zoeken mappen of slimme mappen. Pas hen, en je kunt vergeten over het handmatig sorteren van de post.
Klik op het tabblad "Folder» → «Nieuw zoeken map." In het venster dat verschijnt, kunt u een zoekopdracht map van de sjablonen die door de Outlook te selecteren, of maak je eigen zelf. Bijvoorbeeld, een zoekopdracht map "Ongelezen berichten", worden alle berichten die je niet deed openen, ongeacht waar ze zijn en wat rekeningen behoren te geven. Letters zal nergens bewegen: alleen de verwijzingen naar hen worden weergegeven in de map zoeken.
Als Outlook sjablonen die u niet past, selecteert u de "Maak een aangepaste zoekmap" in de bodem van de lijst. Klik "kiezen." Voer vervolgens een naam voor de map, klik op "Voorwaarden" en geef wat zijn de criteria die u nodig hebt om het in het bericht te selecteren.
4. Cleanup mappen
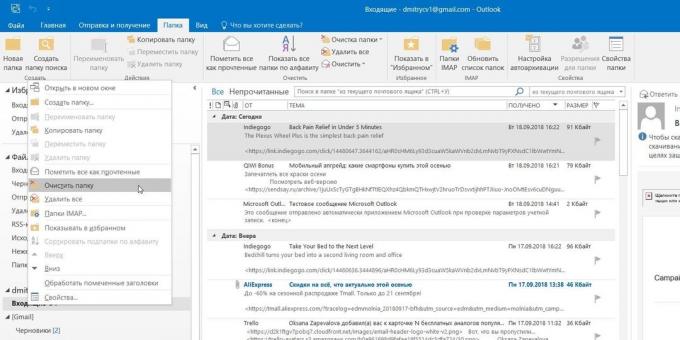
Deze functie verwijdert overbodige berichten in de geselecteerde map. De overmatige begrepen haalde een kopie van uw brieven. Om de functie van het werk in actie te checken, klik met de rechtermuisknop op de map waarin de geaccumuleerde herhalingen en kopieën van berichten en selecteer "Delete folder".
U kunt opgeven welke berichten worden als overbodig beschouwd. Om dit te doen, selecteer "File» → «Instellingen» → «Mail» → «Cleaning het gesprek." Hier kunt u het opruimen zo configureren dat deze niet van invloed op de gevoelige of gemerkt uw berichten en kiezen welke mappen om ongewenste berichten verplaatsen. Standaard worden ze naar de map "Deleted" van de rekening waartoe zij behoren.
5. uitgestelde levering
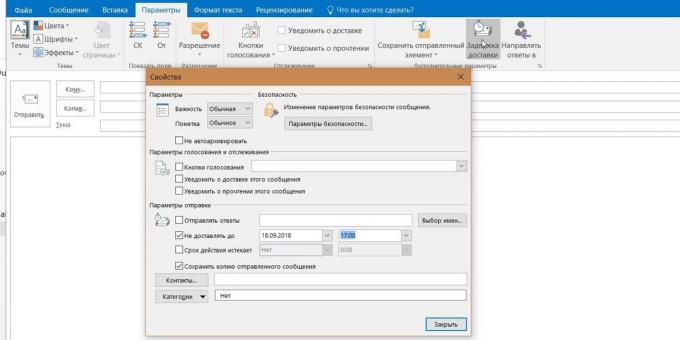
Met deze functie kunt u een brief schrijven nu, maar later verzenden. Net geeft u de verzendtijd en vergeet de letter - het zal bereiken zonder uw deelname. Een dergelijke mogelijkheid is er trots op Gmail met uw de nieuwe interfaceMaar het is in Outlook.
Schrijf een nieuw bericht, voert u de ontvanger en het onderwerp, zoals gewoonlijk. Klik vervolgens op "Instellingen" in het bericht en selecteer het "vertraagde". In het venster dat opent, selecteer "Niet leveren voor" en geef de datum en tijd. U kunt andere parameters in te stellen. Bijvoorbeeld, het bericht markeren als belangrijk of een kopie te sturen naar een ander adres.
Outlook slaat gepland om een bericht in de map "Postvak" te sturen totdat ze worden verzonden. Verplaats vervolgens de letters in "Sent" map.
Als u nodig hebt om een vertraagde levering annuleren of wijzigen van de datum en tijd verzonden, opent u de map "Uitgaande" en kijk voor uw bericht daar. Druk op de "vertraagde" op het tabblad "Instellingen" en wijzigt u de datum en tijd in de "Niet voor te leveren". Of schakel het vak aan de vertraging van de levering uit te schakelen.
6. snelle actie
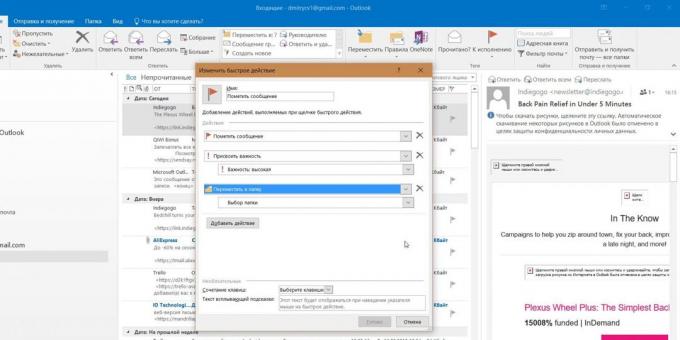
In de juiste handen is het een ongelooflijk krachtige tool die u zullen helpen omgaan met de grote hoeveelheden correspondentie. De "snelle actie" kunt u een aantal opeenvolgende handelingen te automatiseren en uit te voeren ze met één klik.
Op de knop "Home" om de "snelle actie" te vinden. Hier zijn een aantal sjablonen, maar u kunt maken en bezitten. Om dit te doen, klik op "Create New" in het "Quick Steps" en geef een naam. Dan, door te klikken op de knop "Options", selecteer de bewerkingen die u wilt uitvoeren, stap voor stap. Snelle actie kunt besparen op de werkbalk of een combinatie toewijzen hotkeys.
Zo kunt u snel actie ondernemen om de geselecteerde berichten naar een bepaalde map verplaatsen maken en markeren als gelezen. Of massaal reageren op zijn gesprekspartners, het creëren van herinneringen in de kalender voor een ontmoeting met hen. Draai verbeelding.
7. windows Outlook

U kunt meerdere Outlook ramen open. Hiermee kunt u e-mail, agenda en taken te bladeren op het grote scherm, geen gebruik maken van de pijltjestoetsen om te schakelen tussen e-mail en agenda.
Maak het heel eenvoudig. Klik met de rechtermuisknop op het pictogram van een open e-mail client op de taakbalk en in het menu dat verschijnt, selecteert u Outlook. Een tweede verschijnt. Wanneer u de e-mailclient te sluiten, ga naar "Bestand» → «Exit" in een van de open ramen zonder te klikken op de sluitknop in de rechterbovenhoek. Wanneer Outlook opent de volgende start met hetzelfde aantal ramen.
8. reglement
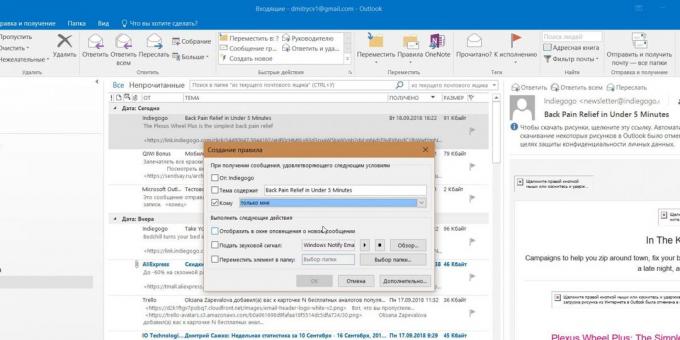
Deze functie stelt u in staat om bepaalde acties met nieuwe e-mail automatisch uit te voeren. Klik op de "Regels" tab "Thuis" en selecteer "Manage Regels en waarschuwingen." Hier kunt u maken, wijzigen en handmatig uitvoeren hen.
Klik op "Maak een regel" en selecteer vervolgens de instellingen in het venster dat verschijnt. U kunt opgeven het verzoek om te worden gevoed met een bepaald geluid, geeft een visuele waarschuwing en overgebracht naar de gewenste letter van de map die overeenkomt met verschillende criteria.
9. namen accounts
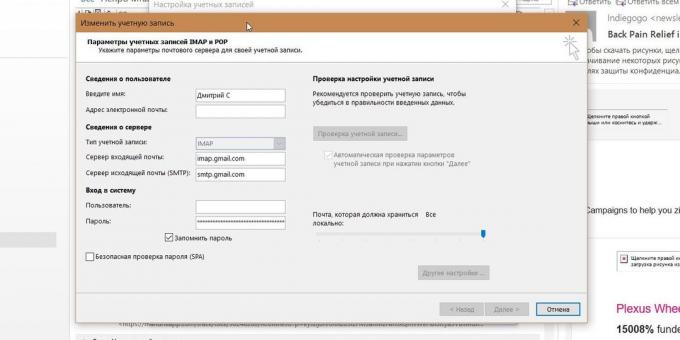
Standaard wordt uw e-mail gebruikt als de naam van het account aan Outlook, maar de accountnaam en kan worden gewijzigd. Op hetzelfde moment op de server van uw e-mail provider, zal hij hetzelfde blijven, zodat u kunt contact opnemen met uw mailboxen van hun inhoud: "Werk", "Thuis" en ga zo maar door.
Om de naam account te wijzigen, klik met de rechtermuisknop op de rekening (linker paneel) en selecteer "Eigenschappen account." Of ga naar "File» → «informatie». Open vervolgens de "Account Settings", selecteer uchotku waarvan u de naam wilt wijzigen en klik op "Change". Voer een nieuwe naam en klik op "Volgende" en "Finish".
10. Command line
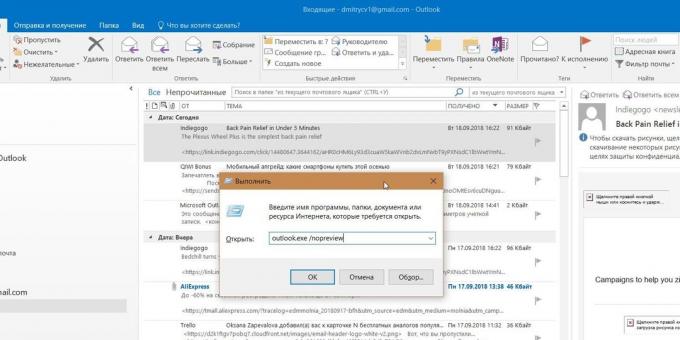
Geeky dingen te hulp effectief te gebruiken Outlook, geschikt voor mensen die gewend zijn aan het werken met een toetsenbord in plaats van een muis. Druk op Win + R, te openen de opdrachtregelEn voer het commando:
- outlook.exe / nopreview - om het venster Outlook te openen zonder voorvertoning berichten.
- outlook.exe / select foldername - Open Outlook met een specifieke map in plaats van het e-mailadres dat u hebt toegewezen aan de primaire. Als in plaats daarvan foldername invoeren vooruitzichten: kalenderOpen kalender.
- outlook.exe / restore - open de Outlook, herstelt alle ramen, als het programma heeft als gevolg van een systeemfout is gesloten.
- outlook.exe / finder - Open Outlook krachtige zoekfunctie.
Als u weet van nog meer te koelen Outlook chips aandeel in de commentaren.
zie ook
- Hoe kan het werken met e-mail te automatiseren en heeft geen last van de honderden inbegrepen →
- 9 tijdelijke e-maildiensten →
- De snelste en veiligste manier om af te melden van mailinglijsten →

