Hoe kunt u uw Nexus handmatig updaten naar Android 6.0 Marshmallow
Android / / December 19, 2019
Update Android 6.0 Marshmallow reeds gebeurd is en wordt verdeeld onder de ondersteunde apparaten Nexus. Helaas doet de update via de ether niet komen allemaal tegelijk en deed dat niet. U kunt de "zes" te krijgen, het lezen van deze lijnen, een uur, per dag, of misschien drie weken. Ik wil niet wachten? Ik zal praten over hoe Marshmallow of een andere ondersteunde versie van Android voor smartphones en tablet Nexus handmatig installeren.
Waarschuwing! Het eerste wat je nodig hebt om een back-up van al uw gegevens. Kopieer alle foto's op uw toestel, video's, documenten en andere informatie die u nodig hebt op een veilige plaats.
Een handmatige update zal onvermijdelijk leiden tot de volledige verwijdering van alle gebruikersdata uit het geheugen van het apparaat, en met de nodige pech uw Nexus kan draaien in een baksteen. Alle volgende acties die je doet op eigen risico!
foto's downloaden
Handmatige installatie van Android komt uit het beeld. Vinden en downloaden van de gewenste afbeelding kan worden op
overeenkomstige Google Developers pagina. In ons geval wordt geïnstalleerd Android 6.0 op de Nexus 5, en daarom vinden we in de lijst van het apparaat.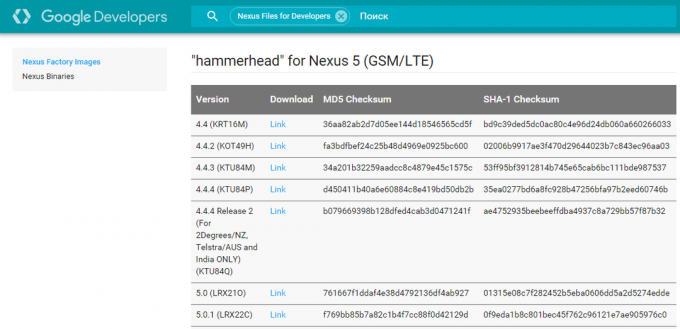
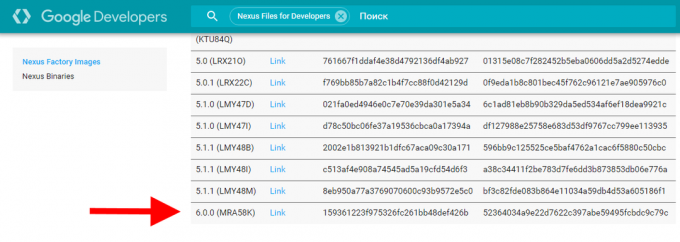
Downloaden en installeren instrument de boot image van naar het apparaat
Om geen tijd en moeite verspillen om het downloaden en installeren van de gehele Android SDK, is het raadzaam om toe te passen om het hulpprogramma ADB Installer, te vinden op XDA-Developers. hier Directe link om te downloaden met Google Drive. Utility weegt slechts 9 megabytes, de installatie is zeer eenvoudig en minder dan een minuut duurt.
Heeft gealarmeerd DOS-achtige interface niet. Wij bevestigen elk verzoek Engels «y» en op de Enter.
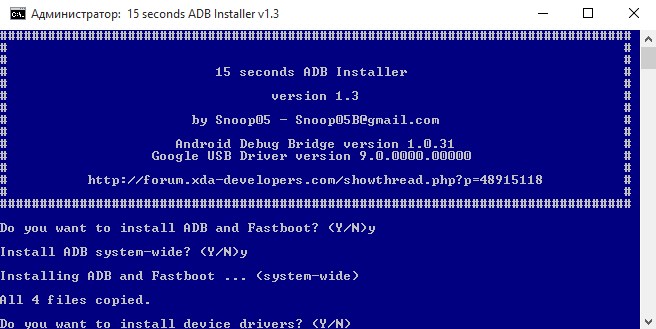
We zijn het eens en installeer Google USB Driver.
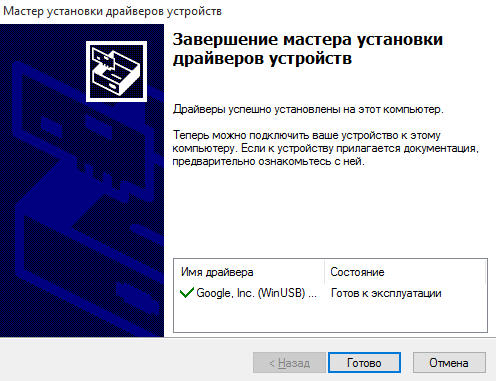
Nu, als je kijkt naar de root van de C-schijf van uw computer, zult u een nieuwe map te vinden adb. Het bevat alles wat je nodig hebt om het Android handmatig te installeren.
Beeld Het voorbereidingen treffen te installeren
We keren terug naar ons beeld dat al heeft gedownload en opgeslagen op de schijf als TGZ-archief. Er moet een geschikte archiver uitpakken. Bijvoorbeeld, 7-Zip.
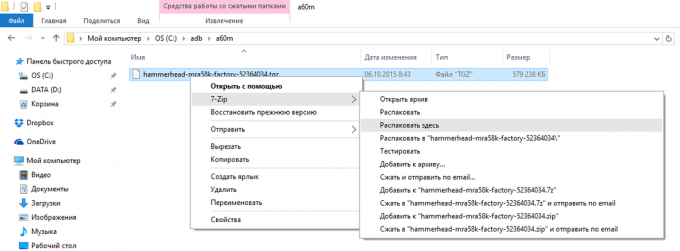
TGZ-archief verbergt een ander bestand, dit keer in de TAR-indeling. Ook hij moet pakken. Als gevolg daarvan zul je een map hebt hier met een dergelijke inhoud.
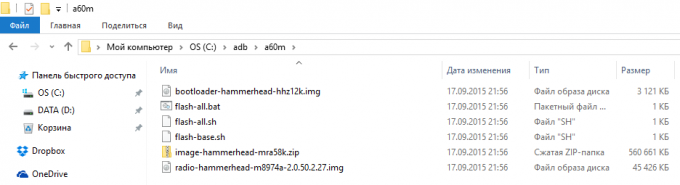
Om redenen van gemak, deze map is het beste om een aantal korte naam te geven (bijvoorbeeld, koos ik a60m). Een beetje later, vindt u de betekenis van een korte naam te begrijpen. Ook, doe het niet verbergen in een dozijn sub-mappen. Het leek me het beste om de map met de uitgepakte afbeelding in adb map te plaatsen. Het bleek op deze manier.
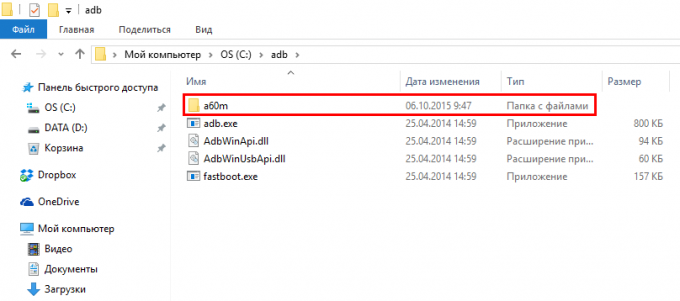
Bereiding van de mobiele inrichting
Het proces van voorbereiding is bijna klaar, en het blijft alleen om de nodige instellingen op het mobiele apparaat.
Om te beginnen, de foutopsporing via USB. Om dit te doen, gaat u naar "Instellingen" en scroll naar de onderkant van het scherm. Hier moet je de optie "Voor ontwikkelaars" vinden.
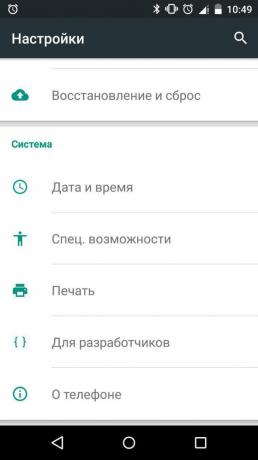
Als dit item niet aanwezig is, gaat u naar "Instellingen" op zoek naar de "Over de telefoon", de laatste in de lijst staat "Build-nummer." Tapan op zeven keer.
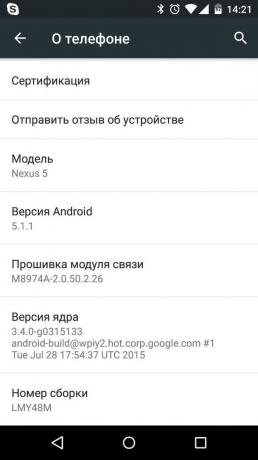
Na ontvangst van verslagen van de stand van de ontwikkelaar terug naar de "Instellingen» → «Voor ontwikkelaars", zoek het artikel 'op de USB-foutopsporing' en dit opnemen. Er verschijnt een waarschuwing - bevestigen.
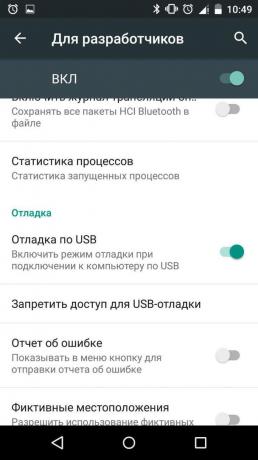
De status van de bootloader
Schakel uw mobiele apparaat en zet hem weer aan. Aan het begin van de download, ziet u een zwart scherm en witte letters Google. Indien op hetzelfde scherm bij het bodemgedeelte daarvan getekend open slot, de volgende stap overslaan.
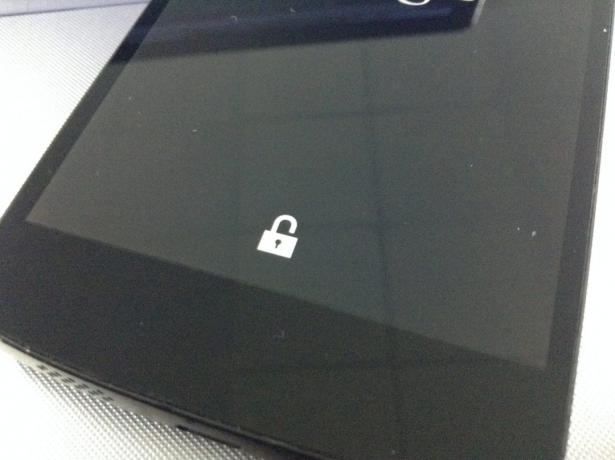
Als er geen hangslot, dan moeten we de bootloader te ontgrendelen.
ontgrendelen van de bootloader
Sluit het mobiele apparaat aan op de computer via USB en laat debuggen.

Voer de opdrachtprompt van Windows aan als beheerder.
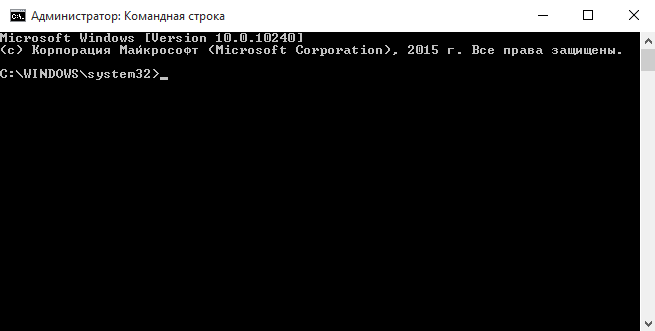
Bij de opdrachtprompt schrijven:
adb reboot bootloader
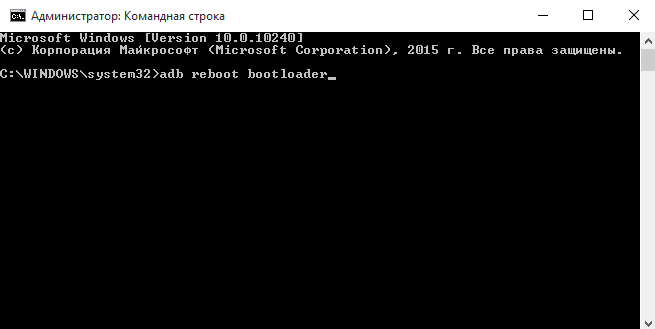
Hier is een menu verschijnt op het mobiele scherm.

Let op de LOCK STATE lijn. Nu is de bootloader vergrendeld.
Waarschuwing! De volgende opdracht, in feite, worden teruggezet naar de fabrieksinstellingen, al uw applicaties en gegevens worden verwijderd uit het apparaat!
Om de bootloader schrijven in de command line ontgrendelen:
fastboot oem unlock
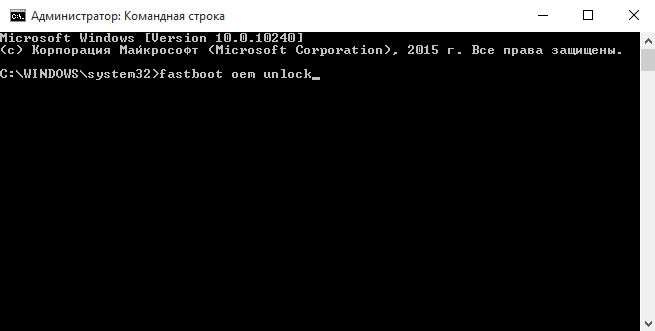
Op uw mobiele apparaat een waarschuwing en een verzoek om bevestiging van de operatie zal verschijnen. Met de hulp van het volume, selecteert u Ja en druk op de knop drukken.
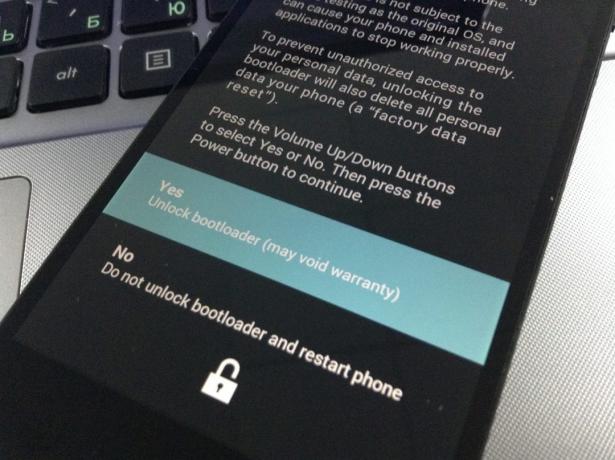
We wachten op de command line interface en het opschrift OK bericht Finished verschijnt.
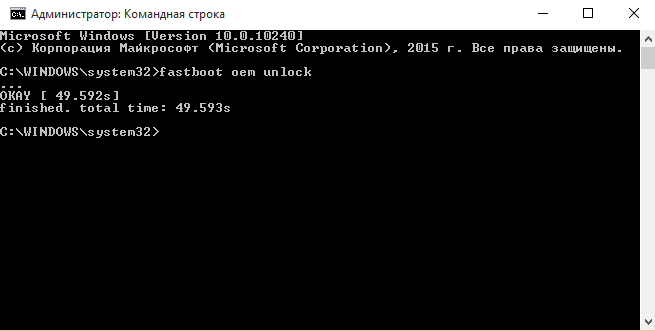
Nu is de parameter LOCK STATE bootloader op het scherm veranderd in Unlocked, en uw Nexus is klaar om de nieuwe Android te accepteren.

begint de magie
We gaan terug naar onze extract het beeld. Binnen, in aanvulling op andere bestanden, kunt u een script vinden flash-all. Onze taak - om het uit te voeren vanaf de opdrachtregel. U kunt dit doen een keer in een map met afbeeldingen. commando Change Folder wordt uitgevoerd op de opdrachtregel CD.
Als u deed alles zo goed als ik denk, dan is uw map genaamd a60m manier, ook, en bevindt zich in de map adb hoofdmap van het station C. Om in deze map vanaf de opdrachtregel run:
cd c: \ adb \ a60m
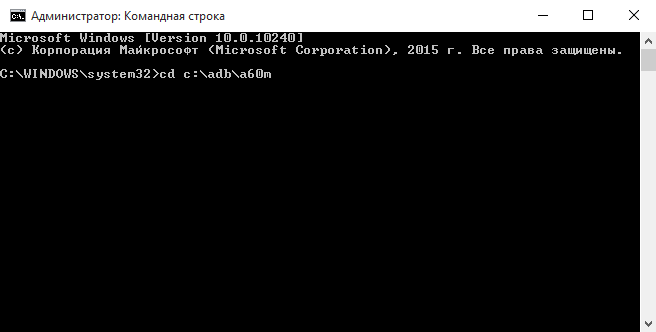
En hier is het - het moment van de waarheid. Schrijven naar flash-all command line.
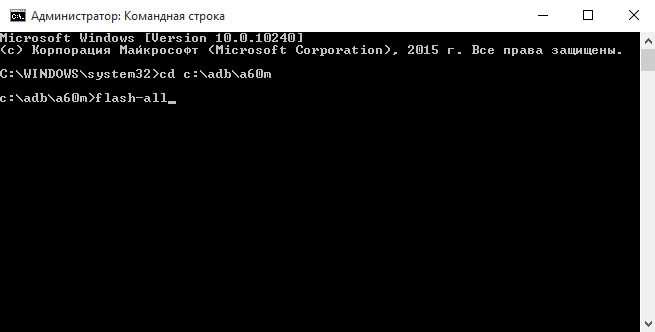
De installatie begint. Het proces duurt een behoorlijke hoeveelheid tijd.
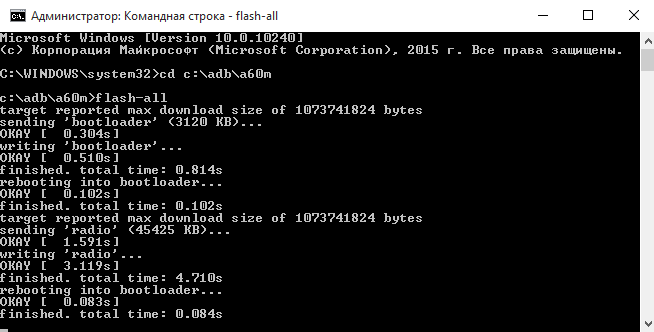
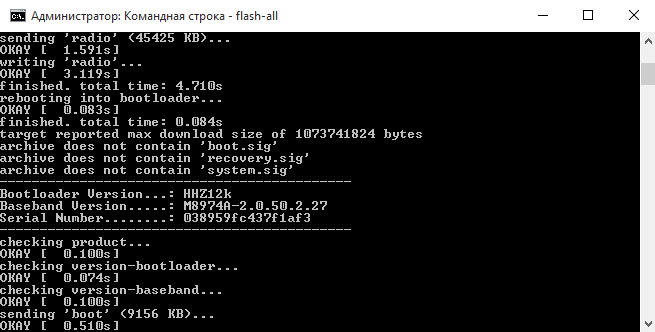
Wees geduldig en wacht op de command line interface, wordt u gevraagd om op een willekeurige toets om af te sluiten vanaf de opdrachtregel.
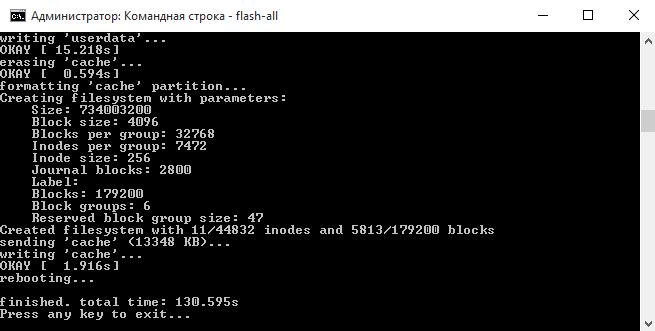
Veiligheid in het belang zinvol opnieuw om de bootloader te sluiten. Om dit te doen consequent uit te voeren op de opdrachtregel bij aansluiting op een PC mobiel apparaat twee commando's, en druk op de knop.
adb reboot bootloader
fastboot oem lock
Vergeet niet de USB debugging in Instellingen voor ontwikkelaars uit te schakelen. U kunt ook een computer map te verwijderen met uitgepakt goed.
Klaar!
Gelieve mijn oprechte felicitaties. Nu weet u hoe u een ondersteunde versie van Android op uw Nexus handmatig installeren.

