Hoe de toegang tot het BIOS op notebooks en desktop-pc's
Educatief Programma Windows / / December 19, 2019
Modern BIOS-versies zien er anders uit, maar het probleem is dat ze hebben één - de eerste installatie en controle computer de gezondheid. De toegang tot deze is ook mogelijk met dezelfde middelen. Zelfs als voordat u UEFI-interface verschillen vaak niet alleen in uiterlijk, maar ook de steun van de muis en de Russische taal.
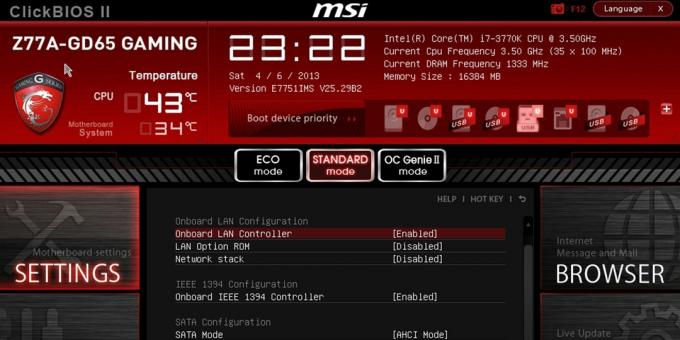
Hoe de BIOS in te voeren wanneer de stationaire pc
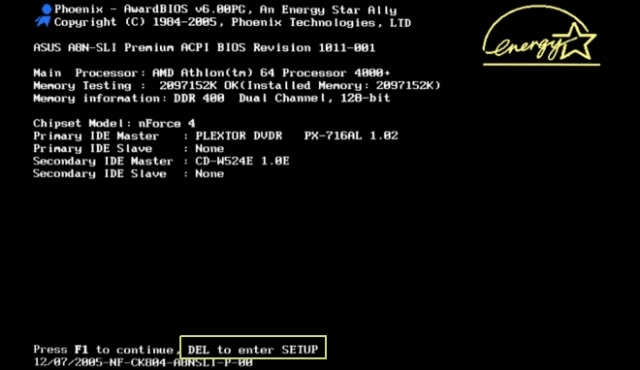
Om naar het menu BIOS op de computer, bij het opstarten moet u op de Del-toets, in zeldzame gevallen - F2. Gewoonlijk wordt de juiste sleutel op het scherm om informatie over het besturingssysteem weergegeven. Bericht ziet er als volgt: «Druk op F1 om door te gaan, DEL om setup te gaan», «drukt u op DEL of F2 aan te gaan UEFI BIOS-instellingen» «Druk op DEL om setup draaien» of.
Toets indrukken noodzakelijk op het moment van onttrekking van dergelijk bericht. Om zeker te zijn, kan meerdere keren worden ingedrukt. Maar als je nog geen tijd hebt om te wachten tot hebben Windows starten en de computer opnieuw opstarten om het opnieuw te proberen.
Elke keer dat u herladen proberen slechts één sleutel. Check out een paar opties die u gewoon geen tijd.
Hoe de BIOS te openen wanneer de notebook is ingeschakeld
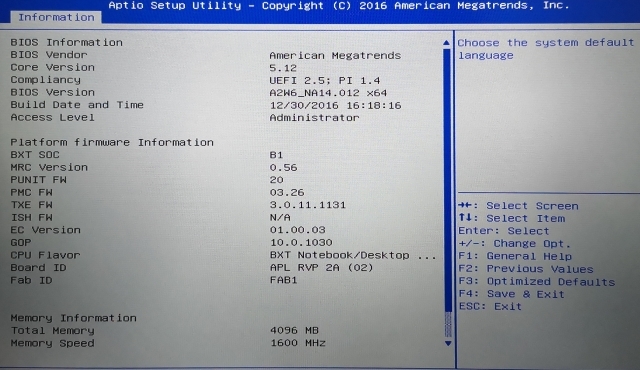
Afhankelijk van de fabrikant, bouwjaar en notebook-serie in het BIOS kunnen verschillend zijn. Gebruik verschillende sleutels of zelfs combinatiesEn met een indicatie van de berichten op het scherm rechts en kan niet.
Het is beter om alleen te controleren een van de mogelijke opties op een moment. Als het zal niet werken, wachten om Windows te starten, start u de computer en probeer een andere sleutel of een combinatie. Controleer verschillende opties zijn niet de moeite waard, omdat je precies de juiste hoeveelheid tijd niet kan krijgen.
Asus notebooks
Meestal, om in de BIOS te gaan tijdens het opstarten op uw notebook met behulp van de F2-toets. Minder voorkomende varianten - Del en F9.
Als dat niet werkt, schakelt u de laptop, houdt u de Esc, en druk op de knop. Laat de Esc pas los totdat het scherm Boot-menu wordt weergegeven. Daarin moet je naar Enter Setup en druk op Enter.
Acer laptops
De Acer laptops zijn meest gebruikte toetsen F1 en F2, en de combinatie van Ctrl + Alt + Esc. De Acer Aspire serie kan nodig zijn om Ctrl + F2. In de regel TravelMate en Extensa de BIOS moeten gewoonlijk op F2 of Del. Bij oudere modellen van de laptop Acer kan combinaties Ctrl + Alt + Del en Ctrl + Alt + Esc optreden.
Lenovo Laptops
Om de BIOS op Lenovo te voeren laptops vaak moet u op de F2-toets. In veel Ultrabooks en hybride laptops aantal F-kunnen alleen worden geactiveerd met de Fn en daarom moet op Fn + F2. Waar zeldzamer F8 en Del toetsen.

Veel van laptops op het zijpaneel of naast de power knop is een speciale knop om de BIOS in te voeren. Klik hierop is alleen mogelijk wanneer notitieboekje off.
HP notebook pc's
Om de BIOS van de HP laptops te voeren hebben meestal te druk F10 of Esc. Maar op oudere modellen kan nodig zijn om Del, F1, F11 of F8.
Samsung Laptops
De Samsung-apparaat is meestal om de BIOS moet je in te voeren om druk op F2, F8, F12, of Del. Fn + F2, Fn + F8 of Fn + F12: bij nadat de knop Fn toegang tot de F-serie een combinatie van eisen.
Sony Laptops
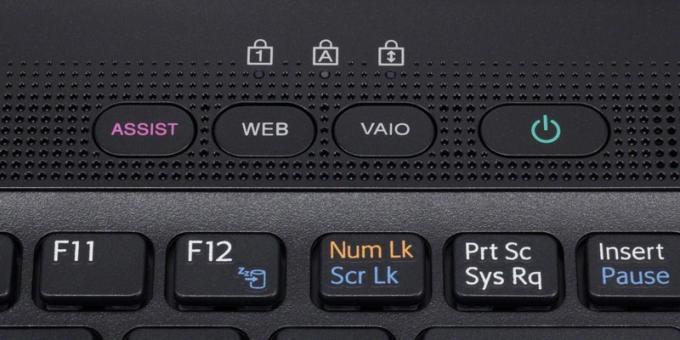
Vaio-serie modellen kan hebben een speciale knop ASSIST. Als u klikt op het in de notebook opstarttijd, een menu met een keuze van Start BIOS Setup.
Bij oudere notebooks kunnen de toetsen F1, F2, F3 en Del gebruikt.
Dell-notebooks
In het geval van Dell laptops is de meest voorkomende variant van de overgang in de BIOS - F2. Iets minder vaak voor F1, F10, Del, Esc en Invoegen.
Hoe om te gaan UEFI in Windows 8, 8.1 en Windows 10
De nieuwste versies van Windows laptops met UEFI voer het subsysteem IO kan en al geladen systeem. Om dit te doen, gaat u naar "Instellingen" en te handelen, afhankelijk van de versie van het besturingssysteem.
Voor Windows 8
"Het veranderen van de instellingen van de computer» → «Algemeen» → «Special laarsopties» → «Nu herstarten» → «Diagnostics» → «Geavanceerde instellingen» → «Parameters firmware UEFI-» → «vernieuwen».
Voor Windows 8.1
"Veranderen van de computerinstellingen» → «Upgrade en restauratie» → «recovery» → «Special laarsopties» → "Nu herstarten» → «Diagnostics» → «Geavanceerde instellingen» → «Parameters firmware UEFI» → "Reload".
Voor Windows 10
"Modernisering en veiligheid» → «recovery» → «Special laarsopties» → «Nu herstarten» → «Zoeken Problemen oplossen »→«Geavanceerde instellingen»→«Parameters firmware UEFI-»→« vernieuwen. "

Voor Windows 10, is er een alternatieve manier om de overgang naar UEFI in het inlogscherm of het menu "Start". In beide gevallen moet u klikken op het icoon "Turn off", houdt u de Shift-toets ingedrukt te lopen reset. Deze actie zal een speciaal gedeelte van de boot te openen.

Na dit, zult u dezelfde stappen uit te voeren als in de vorige methode. Dat wil zeggen, moet je naar de "Problemen oplossen", selecteer "Geavanceerde opties" en "Instellingen UEFI-firmware", en klik vervolgens op "Restart".
zie ook
- Hoe stel ik de BIOS en te doen herleven de computer →
- Hoe maak je een wachtwoord te maken aan BIOS, om uw computer te beschermen →
- Wat te doen als je niet de computer aanzet →



