Hoe om Gmail te gebruiken als een desktop applicatie
Web Services / / December 24, 2019
Voer de client in een apart venster, offline werken en het gebruik van andere trucs om te communiceren met de letters sneller.
1. Voeg een snelkoppeling te lanceren
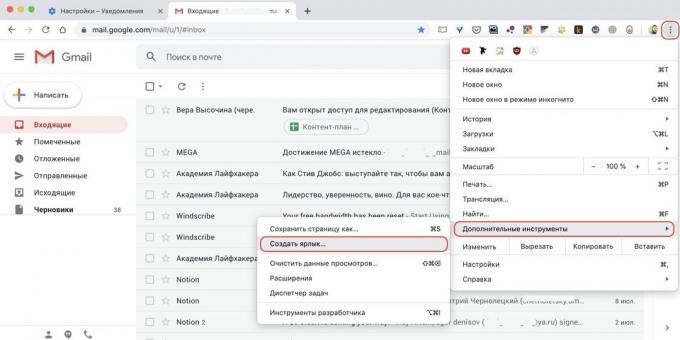
Om Gmail als een normale applicatie te openen, maakt u een snelkoppeling en plaats deze op het bureaublad, taakbalk of dock. Hier is hoe:
- Open de Gmail in Chrome.
- Ga naar "Menu» → «Geavanceerde Tools" en kies 'Snelkoppeling maken.'
- Vink het vakje "Open in een apart venster" en klik op "Create."
- In Windows verschijnt het pictogram op het bureaublad in MacOS - in Launchpad.
2. Enable offline modus

Zodra Gmail is nu de app, niet een online service, moet het ook werken zonder het internet. Om dit te doen, moet u de offline-modus in te schakelen.
- Open de "Inbox" map, klik op het icoon met de tandwielen en selecteer "Instellingen".
- Klik op het tabblad "Offline" en vink de optie "offline toegang tot e-mail inschakelen".
- Klik op "Wijzigingen opslaan" onder aan de pagina.
3. Stel Gmail als uw primaire klant
Om de verwerking van postverbindingen het systeem niet te gooien in de standaard client, moet je set Gmail als standaard e-mailtoepassing. In Windows en
MacOS het wordt gedaan op verschillende manieren.Windows

- Voer het menu "Start" en klik op het tandwielpictogram.
- Ga naar "Toepassingen» → «Default Applications".
- Vanaf het centraal Google Chrome als uw e-mailprogramma.
MacOS

- Open het programma "Mail".
- Ga naar "Instellingen» → «Basic."
- Vanuit de drop-down lijst van "e-mailclient" te selecteren Gmail.app.
4. Meldingen inschakelen

e-mail-client is niet compleet zonder de kennisgeving van nieuwe berichten zijn. Gmail deze functie ondersteunt en kunt meldingen op het bureaublad, alle applicaties weer te geven. Het is als volgt aangepast.
- Open de "Inbox", klikt u op het tandwielpictogram en kies "Instellingen".
- Op het tabblad "Algemeen", ga naar "Meldingen op het bureaublad" en controleer of "Enable Meldingen voor nieuwe berichten."
- Klik op "Wijzigingen opslaan" onder aan de pagina.
5. Gebruik sneltoetsen

Cool snelkoppelingen versnellen werk, sneller mogelijk maakt om rake puin-mail en e-mails beantwoorden. Evenals de online versie Gmail, Desktop applicatie ondersteunt sneltoetsen. Alles wat je moet wil doen activeren van de instellingen.
- In de "Inbox", klikt u op het tandwielpictogram en klik vervolgens op de "Settings".
- Klik op het tabblad "Algemeen" en zoekopdracht "shortcuts."
- Vink "Enable" en klik op "Wijzigingen opslaan" aan de onderkant van de pagina.
zie ook🧐
- 10 coolste extensies om te werken met Gmail
- Hoe te verwijderen en herstellen van uw Gmail-account
- Hoe kan ik e-mails van Gmail direct in Telegram ontvangen



