10 handelingen voor Automator op MacOS, die automatiseren routinehandelingen
Macos / / December 25, 2019
Automator Maak een nieuw bestand door het selecteren van het juiste type - afhankelijk van uw algoritme zal werken onder alle omstandigheden. Sleep vervolgens de gewenste actie uit de lijst in een lege gereedschapskist in volgorde van hun prestaties - ze zijn onderverdeeld in categorieën en goed gewilde zoekterm.
1. Bulk Rename Files
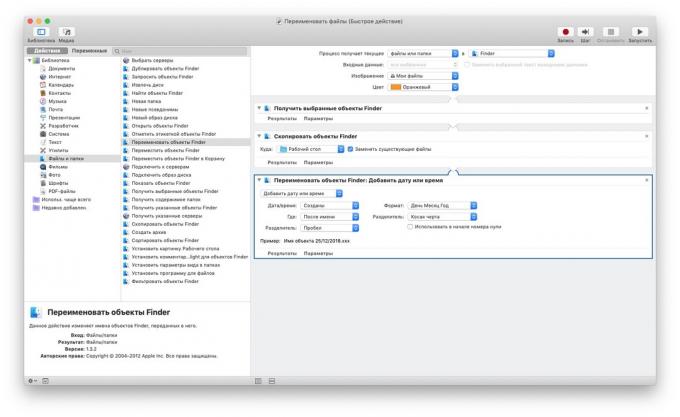
Als je vaak rename meerdere bestanden een voor een en hetzelfde patroon, is het zinvol om voor die enkele actie.
- Maak een nieuwe Automator bestandstype van "snelle actie".
- Set "Het proces krijgt de huidige" op "Bestanden en mappen" in de Finder.
- Voeg de actie "Get the geselecteerde items de Finder" uit de categorie "Bestanden en mappen".
- Hierna te noemen - de "Copy voorwerpen vinden» (deze stap is nodig als je wilt blijven de originele bestanden perenazyvaemyh).
- Voeg de "Rename voorwerpen vinden» en kies precies hoe het te doen.
Nu selecteert u de bestanden die u wilt hernoemen, en lopen door uw actie-item "Service" in het contextmenu.
Bulk Rename in Automator - heel flexibel ding. Hiermee kunt u toe te wijzen bestand nummers aan hun naam toe te voegen aan een tekst, datum en tijd, verandering geval van letters. Het programma kan invloed hebben op zowel de naam en de bestandsextensie.
2. resizen en beeldformaat
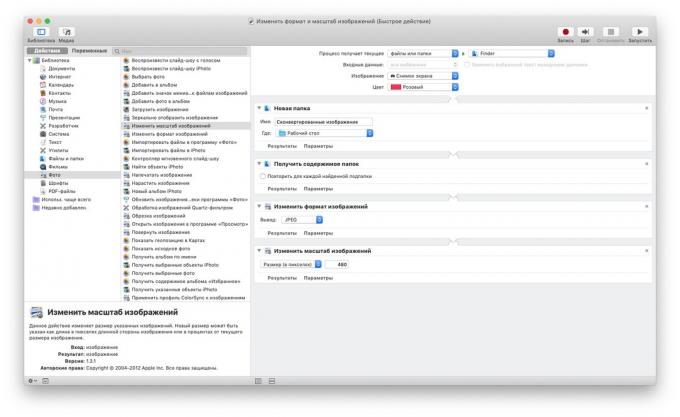
Een grote foto collectie Het neemt veel ruimte in beslag. Waarom niet uw foto's knijpen en ze converteren naar JPEG?
- Maak een nieuwe Automator bestandstype van "snelle actie".
- Set "Het proces krijgt de huidige" op "Bestanden en mappen" in de Finder.
- Voeg de "Get Geselecteerde objecten vinden».
- Dan - "Copy objecten vinden» (als je wilt naar de originele afbeelding op te slaan).
- Add "Change aspect ratio" en kiezen wat foto's (JPEG, PNG, TIFF en BMP) om te zetten.
- Controleer de "zoom" (veranderingen kan worden uitgedrukt in pixels of als een percentage).
Nu heb je de objecten die zal worden toegepast snel actie zal worden gekopieerd en vervolgens gereduceerd en omgezet geselecteerd.
Ook kunt u massa implementeren en spiegel van de afbeeldingen, knippen of de grootte van het doek, en ga zo maar door. selecteert u de gewenste actie in de lijst en sleep deze naar het venster Automator.
3. de map "Downloads" Reinigen
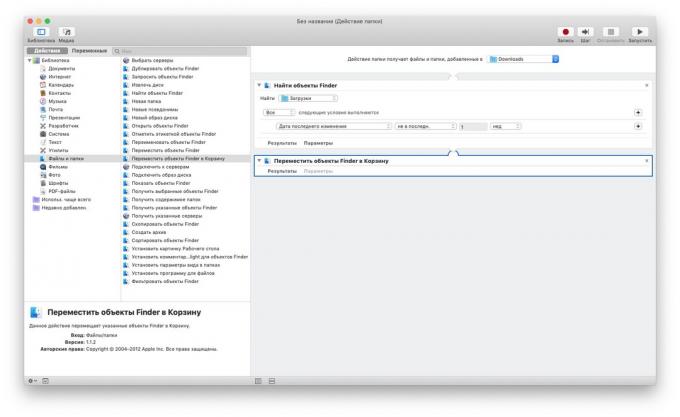
Folder "Downloads", die alles wat u downloaden van het internet, met de tijd groeit en veel ruimte in beslag giet.
- Maak een nieuwe Automator bestandstype "Folder Actie."
- Geef in de parameter "Actie map ontvangt bestanden en mappen toegevoegd aan de" map downloads.
- Voeg de actie "Zoek objecten de Finder" in de map "Downloads" onder de juiste omstandigheden "Date veranderingen zijn niet in de laatste week."
- Next - "Move Finder items in het winkelwagentje."
Nadat u save deze actie, wordt deze automatisch verwijderd in de "shopping cart" bestanden, gelegen in de "loading" meer dan een week.
4. Het sluiten van onnodige toepassingen
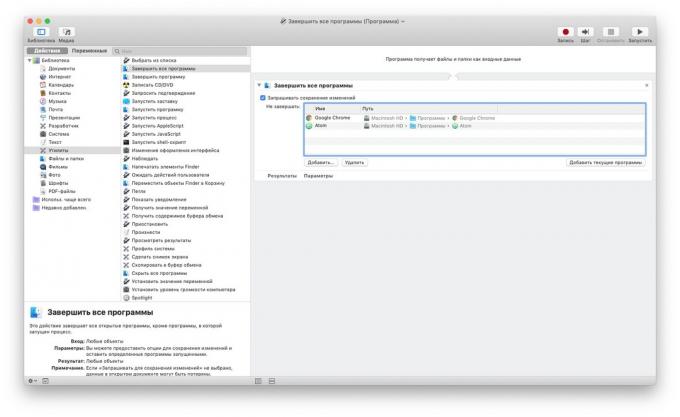
MacOS alle gebruikers gemigreerd van WindowsKan in eerste instantie verrassend gewoonte van het besturingssysteem van Apple niet de aanvraag in te vullen door te klikken op de knop "Sluiten", en laat ze lopen in het Dock. Automator kan het probleem te verhelpen.
- Maak een nieuwe Automator file type "Plan".
- Voeg de actie "Beëindig alle programma's." Het moet laat u het selectievakje "Vragen om wijzigingen op te slaan niet per ongeluk een document dat u werkt op te verwijderen. programma's die niet hoeven te worden gesloten - U kunt ook uitzonderingen genoemd.
Houd deze actie, en het zal elke keer dat u het opent draaien. U kunt slepen en neerzetten direct in de Dock, om snel sluit alle toepassingen die het geheugen één klik.
5. Het openen van een bepaalde webpagina set
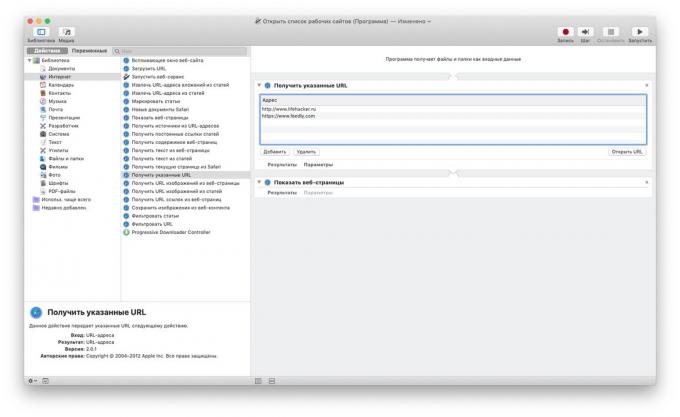
Laten we zeggen dat elke dag dat je werkt met een specifieke set van sites. U kunt natuurlijk, net sluit ze op in een browser, maar dan zullen ze steken in de voorkant van je ogen, zelfs wanneer je rust. Daarom, om ze gemakkelijker te openen teamgenoten te maken.
- Maak een nieuwe Automator file type "Plan".
- Voeg de actie "Get opgegeven URL».
- Maak een set van noodzakelijke adressen aan de lijst - een in elke lijn. Standaard wordt de lijst met het huisadres van Apple te registreren - verwijderen.
- Voeg de actie "Show webpagina".
Nu, elke keer dat u op deze Automator bestand wordt geopend in de browser adres dat u vermeld.
6. De combinatie van PDF-pagina's
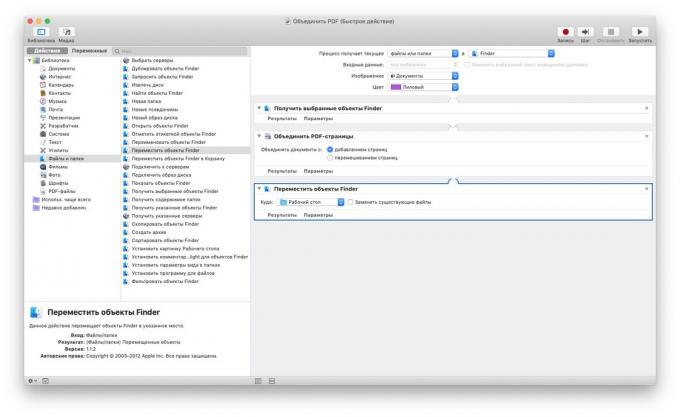
Degenen die vaak werkt met PDF, met behulp speciale toepassingen of online services. Echter, de ingebouwde utility "View" in MacOS heeft ook een goede functionaliteit en stelt u in staat om te werken met PDF. De mogelijkheden en toepassingen Automator.
- Maak een nieuwe Automator bestandstype van "snelle actie".
- Set "Het proces krijgt de huidige" op "Bestanden en mappen" in de Finder.
- Voeg de actie "Get geselecteerde objecten vinden».
- Check "Merge PDF-pagina's."
- Voeg een "Ga naar de Finder-objecten" door het vakje naast "vervangen bestaande bestanden" om het afgewerkte product op te slaan op de juiste plaats.
Nu kunt u meerdere PDF-bestanden te selecteren, klikt u op hen, klik met de rechtermuisknop en kies in het snelmenu "snelle actie" gecreëerd Automator script. PDF zullen samen worden gelijmd in één groot bestand (het origineel op hetzelfde moment blijven).
Maar dat is nog niet alles. Neem een kijkje op de actielijst aan de linkerkant: de applicatie kan en splitsen PDF door pagina's en extract tekst vanaf daar (zoals op een eenvoudige en geformatteerde vorm), en watermerken toe te voegen.
7. Exemplaar van het klembord als een tekstbestand
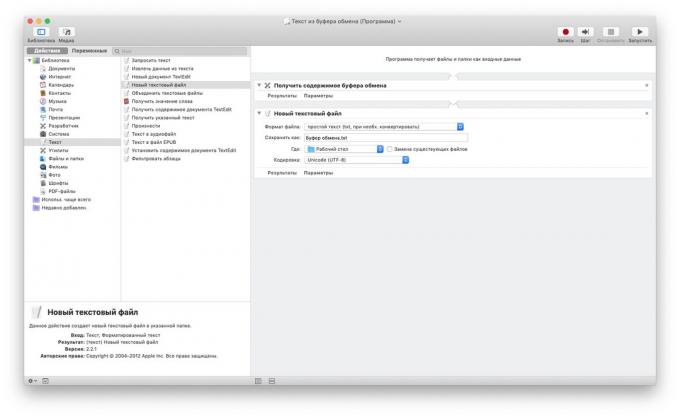
Dit is handig als u vaak kopiëren en opslaan tekst in de toekomst. U kunt dat doen zodat het automatisch in een specifiek bestand wordt opgeslagen.
- Maak een nieuwe Automator bestandstype van "snelle actie".
- Voeg de actie "Get de inhoud van het klembord."
- Controleer de "Nieuwe tekst file" en geef aan waar u het bestand wilt opslaan, of de oorspronkelijke opmaak van het document te houden en moet worden genoemd.
Kan een tekst te markeren, selecteer het menu "Service" met een klik met de rechtermuisknop, klikt u op uw nieuwe actie - en de tekst zal in het bestand blijven.
8. speech Synthesis
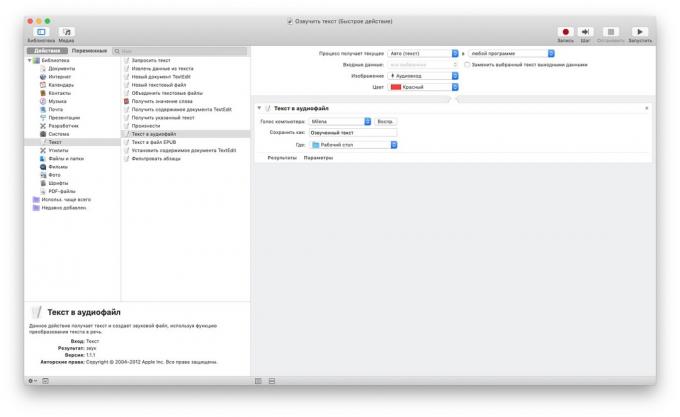
Heeft u een document of een artikel uit het internet, om kennis te maken met hetgeen er is geen tijd? Overtreffen de tekst in audio formaat en maken Mac om het te lezen aan jou.
- Maak een nieuwe Automator bestandstype van "snelle actie".
- Set "Het proces krijgt de huidige" op "Auto (tekst)" in een programma.
- Voeg het effect van "Text to Audio File". Selecteer een stem die je voelt het meest aangename, en de locatie waar u de opname op te slaan.
Selecteer een willekeurige tekst in een document of op een webpagina en selecteer de "Text to Audio File" menu in de "Services". Automator zal de audio in AIFF-formaat op te slaan. Nu kunt u eenvoudig gooi het op de iPhone en luisteren, terwijl je staat bent in de file.
9. Upload beelden van de pagina in de browser
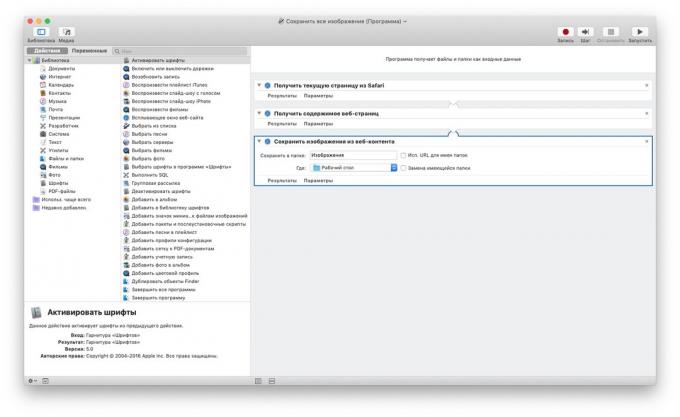
Het recht om te klikken op elke foto op de pagina in de browser en opslaan alles handmatig, is het beter om als volgt te werk.
- Maak een nieuwe Automator file type "Plan".
- Voeg de actie "Get de inhoud van de webpagina's."
- Next - "Sla het beeld op van de web content." Kies waar om hen te redden.
Open nu een webpagina in Safari en start uw actie Automator. Alle beelden van de pagina in de Downloads worden opgeslagen. Echter, de methode niet werkt op sommige sites.
10. Gefeliciteerd verjaardag

Als je behoort tot de gelukkigen die hebben veel vrienden en kennissen, dan weet je hoe makkelijk het is om te vergeten om een aantal van hen op de vakantie feliciteren.
- Maak een nieuwe Automator bestandstype "Agenda".
- Voeg de actie "Find contacten verjaardag."
- Dan - "Stuur gefeliciteerd met zijn verjaardag." U kunt een tekst in te voeren en een briefkaart.
- Sla het bestand op, Automator, en open vervolgens de applicatie "Agenda" op de Mac. Automator acties zal verschijnen in de lijst van de gebeurtenissen van vandaag in een aparte kalender. Stel het zo dat het elke dag herhaald.
Nu zal Automator dagelijks controleren of er iemand is die je kent heeft een verjaardag. En als de gebeurtenis wordt gevonden, zal de persoon worden verzonden naar letter met een kaart.
Rond dezelfde manier kunt u worden onderwezen Mac naar je vrienden en Gelukkig Nieuwjaar feliciteren. En dan tijdens de vakantie het algemeen kan zijn, niet te gaan naar het postkantoor.
zie ook🧐
- 11 programma's voor MacOS, die moeten worden in elke
- Best MacOS-applicatie 2018 versie Layfhakera
- Hoe om effectief te werken met tabbladen Finder in Mac OS Mojave



