Adobe Premiere Pro voor beginners: video bewerken
Educatief Programma Van Technologie / / December 28, 2020
Als u van plan bent serieus te worden met bewerken (bijvoorbeeld voor uw blog op YouTube of klanten), moet u Premiere Pro eens nader bekijken. Brede functionaliteit en gebruiksvriendelijke interface hebben deze editor populair gemaakt bij professionals. En de vele tutorials en cursussen die op internet beschikbaar zijn, maken het aantrekkelijk voor beginners.
Het moet meteen gezegd worden dat het programma wordt betaald en beschikbaar is via een abonnement voor 1.352 roebel per maand of 15.456 roebel per jaar. Aangezien dit een professionele tool is die perspectieven opent voor goede inkomsten, lijkt een dergelijke kost voor velen gerechtvaardigd. Gedurende de eerste week zijn alle functies van de editor gratis te gebruiken.
Deze tekst zal je niet in een Premiere Pro-goeroe veranderen, maar het zal je wel helpen snel bij de basis te komen.
1. Installeer Adobe Premiere Pro en raak vertrouwd met de interface
Download een proefversie van Premiere Pro van de officiële site Adobe en volg de instructies in het installatieprogramma.
Bij de eerste start biedt het programma aan om een nieuw project te creëren. Dit is een soort concept waarin je aan een toekomstige video gaat werken. Typ een naam voor het project in het veld Naam en specificeer een map om het op te slaan in het veld Locatie. Klik vervolgens op OK.
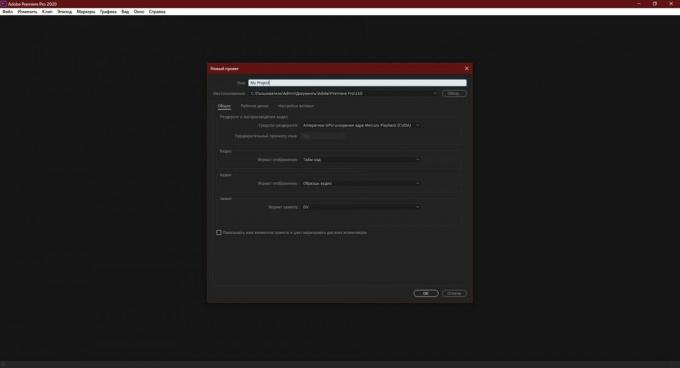
Het hoofdscherm verschijnt voor je video bewerker. De tabbladen bovenaan het venster worden gebruikt om te schakelen tussen de hoofdsecties van de interface. Klik op "Bewerken". De basiswerkbalken bevinden zich hier: Bron, Project, Tijdlijn en Programma. Bij hen werk je de meeste tijd.
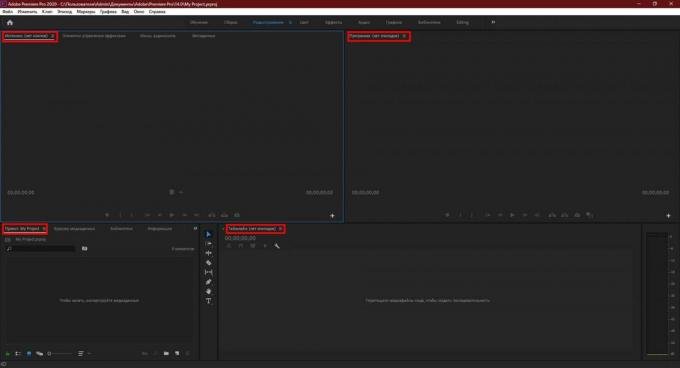
2. Voeg originele media toe
Sleep de middelen waarvan u de uiteindelijke video wilt maken naar het deelvenster Project. Dit kunnen video's, audiobestanden of afbeeldingen zijn. Hun miniaturen worden onmiddellijk weergegeven in Premiere Pro.
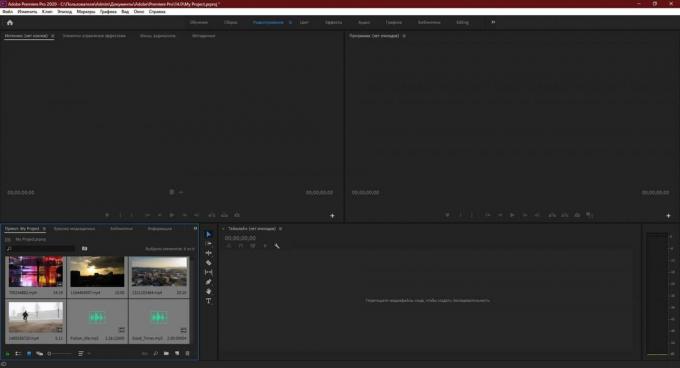
Als u wilt, kunt u elk toegevoegd bestand altijd rechtstreeks in de programma-interface bekijken. Dubbelklik erop en Premiere Pro speelt het af in het bronpaneel.
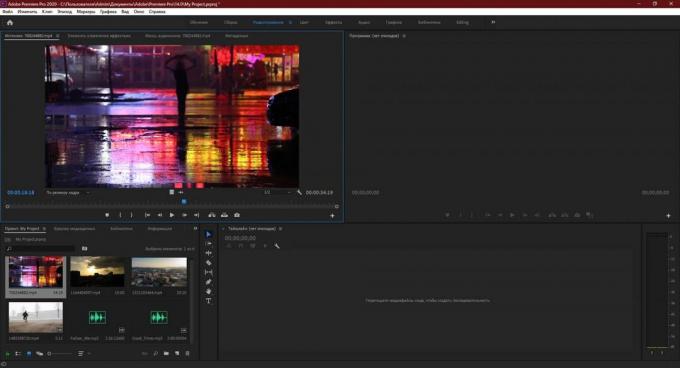
3. Breng bestanden over naar het bewerkingsgebied
Sleep het origineel het dossier van het Projectpaneel naar het Tijdlijnpaneel. Als er meerdere video's zijn, kies dan degene die je als basis voor de uiteindelijke video wilt gaan gebruiken.
Als het programma meldt dat het geselecteerde bestand niet overeenkomt met de huidige instellingen, klik dan op "Volgorde-instellingen wijzigen". Dit optimaliseert de paneelinstellingen voor uw video.
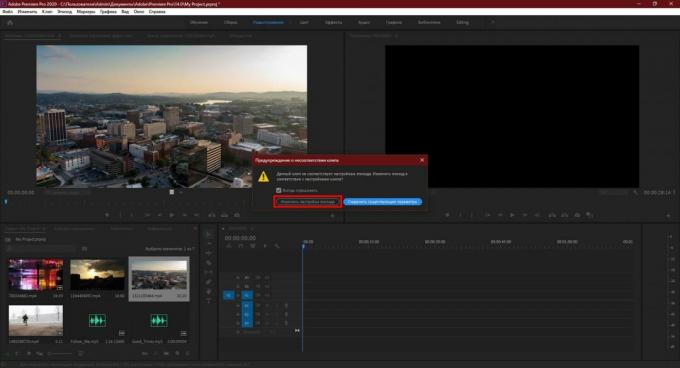
Sleep vervolgens alle andere bronbestanden die u nodig hebt naar het tijdlijnpaneel. montageinclusief audio en afbeeldingen.

Begrijp hoe het paneel werkt. Bronnen worden hier weergegeven als tijdsegmenten. Bovendien bezetten ze elk een bepaald pad of, je zou kunnen zeggen, een laag. Degenen die zijn gemarkeerd met de letter A, zijn voor audio. Gemarkeerd met de letter V - voor video's en stilstaande beelden.
Als u twee videoclips onder elkaar plaatst, wordt alleen de bovenste in de laatste clip weergegeven. Houd hier rekening mee tijdens de installatie.
4. Bewerk de bronnen
Gebruik de tools in het deelvenster Tijdlijn om de toegevoegde bestanden te bewerken en ze samen te voegen tot de uiteindelijke video.

Met "Trimming" kunt u fragmenten uit clips en audiobestanden verwijderen.
Met het handje kunt u door de tijdlijn scrollen met de bestanden die erop zijn geplaatst.
Selectie voert meerdere functies tegelijk uit. Met deze tool kunt u onder andere:
- Versleep audio- en videosegmenten zowel tussen verschillende tracks als relatief ten opzichte van de tijdlijn. U kunt beeldmateriaal als een mozaïek samenstellen.
- Pas het tijdsbestek van elk segment op de tijdlijn aan. Om dit te doen, hoeft u alleen maar de rand van de lijn opzij te trekken.
- Regel het volume. Eerst moet je dubbelklikken naast het microfoonpictogram rechts van de audiotrack. Wanneer het uitzet, is het voldoende om langs dit pad de lijn omhoog of omlaag te trekken.
- Verwijder onnodige fragmenten. U moet een segment selecteren en op de Delete-toets drukken.
Probeer elk van de genoemde tools uit en bekijk het Programmapaneel om erachter te komen. Het huidige bewerkingsresultaat wordt hier weergegeven.
5. Voeg overgangen en titels toe
Als je wilt, kun je de splitsingen tussen filmfragmenten versieren met verschillende effecten - video-overgangen. Om dit te doen, zoekt u in het Project-paneel het tabblad Effecten en klikt u op Video-overgangen in de lijst die verschijnt. Probeer verschillende en kies de juiste. Om een effect toe te passen, sleept u het eenvoudig vanuit het deelvenster Project naar de grens tussen de twee filmsegmenten.

Als u namen van auteurs, citaten of andere tekst aan de video wilt toevoegen, klikt u op het item "Afbeeldingen" bovenaan het venster. Selecteer een geschikte titelsjabloon in het paneel aan de rechterkant en sleep deze naar de tijdlijn. Voer de gewenste tekst in het Programmapaneel in.
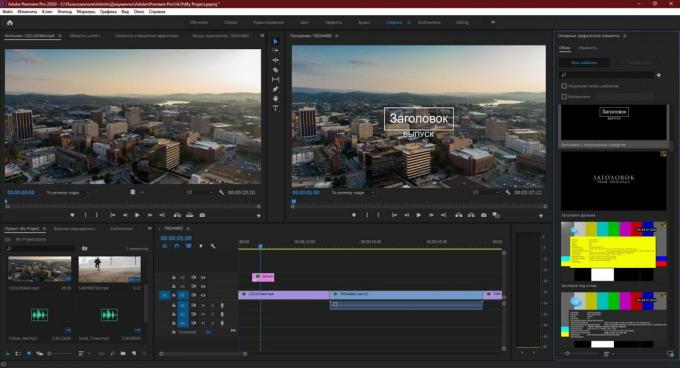
6. Sla het resultaat op
Sla je laatste video op als je klaar bent met bewerken. Om dit te doen, klikt u op "Bestand" → "Exporteren" → "Media-inhoud". Configureer de juiste instellingen in het venster dat verschijnt.
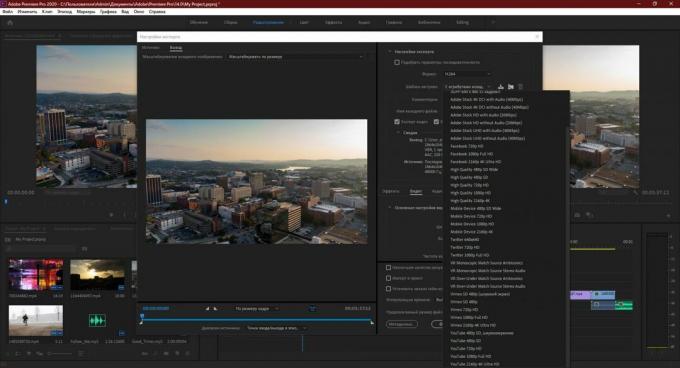
Als u niet zeker weet welke opties u moet selecteren, selecteert u het H.264-formaat. Het werkt voor de meeste situaties. Kies vervolgens een van de Adobe-sjablonen. De lijst bevat bijvoorbeeld kant-en-klare instellingen voor Youtube en andere populaire services.
Geef in het veld "Naam uitvoerbestand" een naam op voor de video en geef de map op waarin u deze wilt opslaan. Klik vervolgens op "Exporteren" onder in het venster en wacht tot het programma het resultaat opslaat in het computergeheugen.
Probeer Adobe Premiere Pro →
Lees ook😎📹💻
- 10 manieren om gratis video's online en offline bij te snijden
- Hoe u een video online kunt herhalen op een smartphone of computer
- Schermvideo's opnemen: 5 beste gratis software
- 6 geweldige videobewerkingssoftware
- Hoe VLC als video-editor te gebruiken



