Een wachtwoord op een USB-stick zetten: 5 manieren om te werken
Educatief Programma Van Technologie / / December 29, 2020
Diverse gegevensbeschermingsopties voor Windows, macOS en Linux, evenals platformonafhankelijke oplossingen.
1. BitLocker op Windows
- Geschikt voor: Eigenaars van Windows-pc's.
- Voordelen: makkelijk te gebruiken.
- Nadelen: alleen beschikbaar in de maximale en zakelijke versies van het besturingssysteem.
Hoe het werkt
De standaard versleutelingsfunctie bestaat al sinds Windows Vista. Hiermee kunt u de inhoud van elke schijf coderen en krijgt u er alleen toegang toe nadat u een wachtwoord hebt ingevoerd. Er is echter één voorbehoud: BitLocker ontbreekt in basisedities ramen.
Hoe u een wachtwoord instelt
Vind BitLocker door te zoeken en te openen.
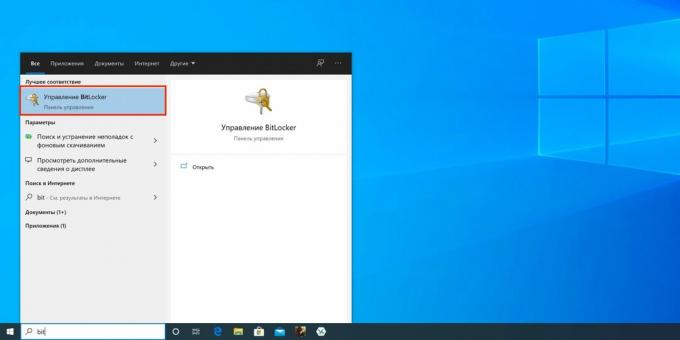
Klik op BitLocker inschakelen naast het gewenste station in de lijst.
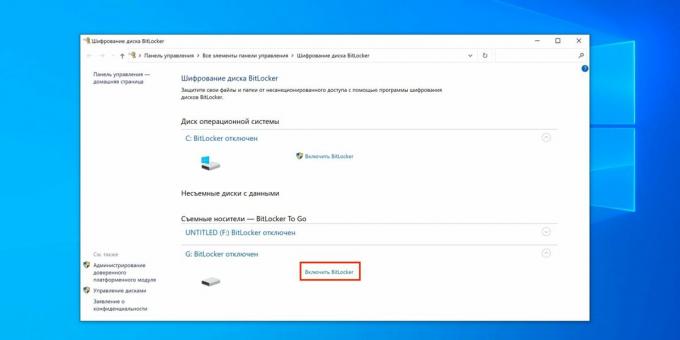
Wacht tot het initialisatieproces is voltooid.
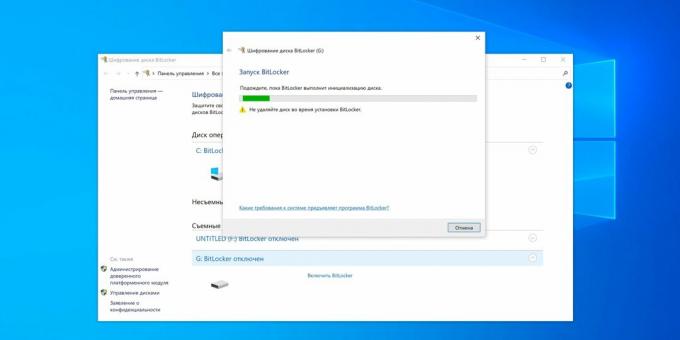
Controleer het item "Gebruik een wachtwoord om de schijf te ontgrendelen", voer de codecombinatie tweemaal in en klik op "Volgende".
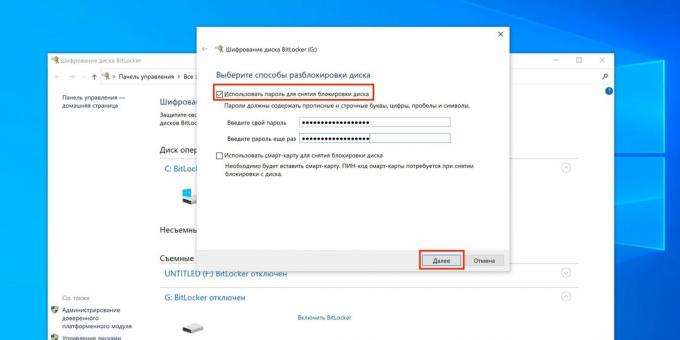
Selecteer een van de opties voor het maken van een back-up van de herstelsleutel en klik op Volgende.
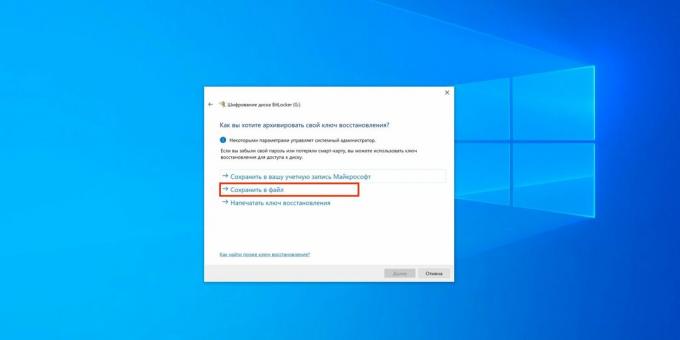
Specificeer de gewenste opslaglocatie voor de sleutel en klik op "Opslaan".
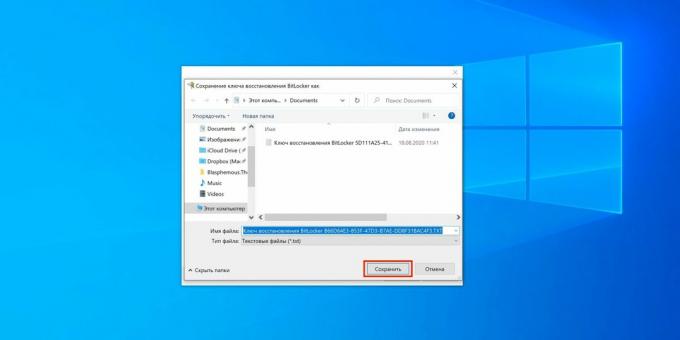
Klik nogmaals op Volgende.
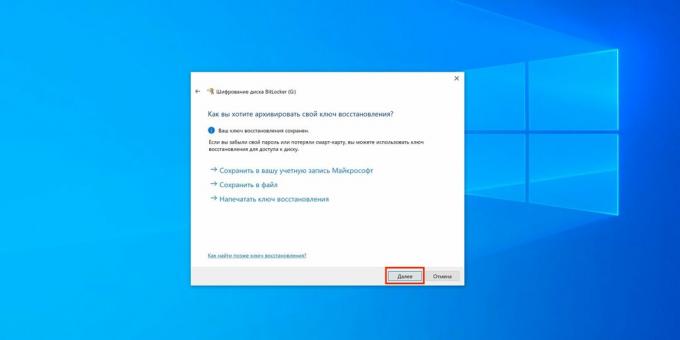
Selecteer 'Alleen gebruikte ruimte versleutelen' als de schijf nieuw is, of 'Versleutel hele schijf ”- als deze al bestanden bevat. Klik volgende.
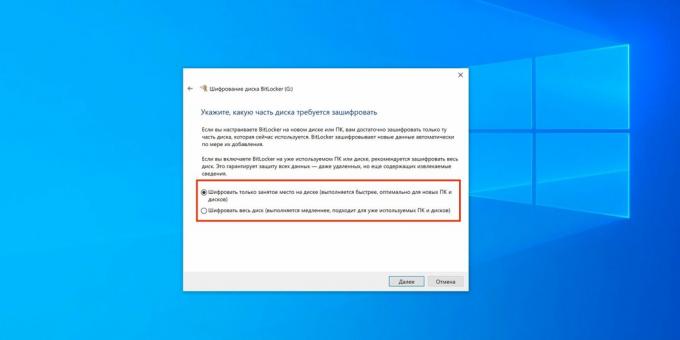
Vink "Compatibiliteitsmodus" aan en klik nogmaals op "Volgende".
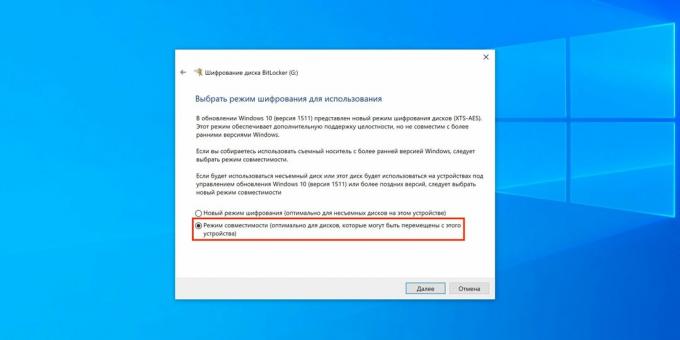
Klik op "Start encryptie".
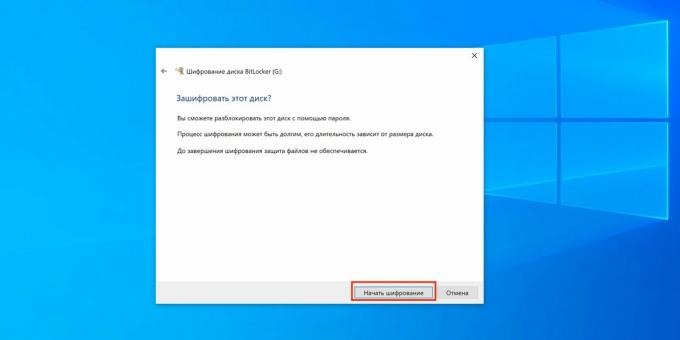
Wacht tot het proces is voltooid. Indien nodig kan het worden gepauzeerd met de knop "Pauze".
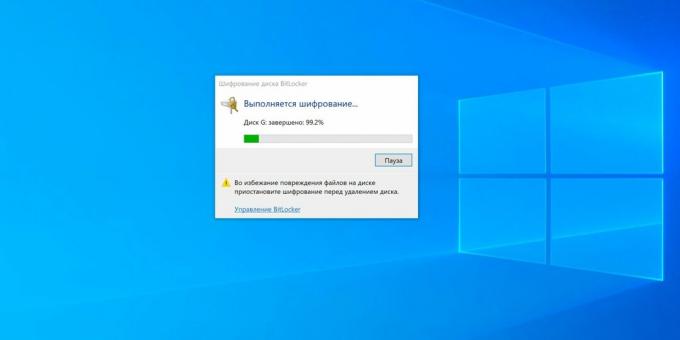
Als er nu een USB-flashstation is aangesloten, verschijnt er een melding dat de schijf is gecodeerd. Klik erop om te ontgrendelen.
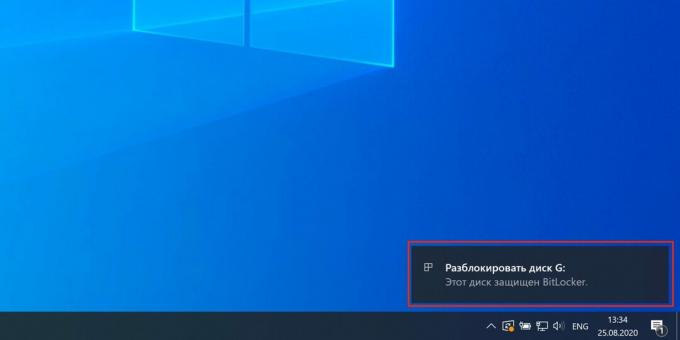
Typ het wachtwoord in het venster dat wordt geopend en klik op "Deblokkeren".

De flashdrive verschijnt nu in Verkenner.
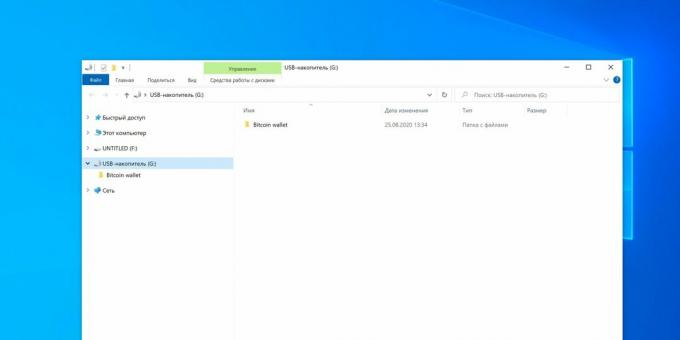
2. Archief wachtwoord
- Geschikt voor: degenen die niet teveel willen storen.
- Voordelen: werkt in elk besturingssysteem.
- Nadelen: een compromisoptie.
Hoe het werkt
Niet helemaal een complete oplossing, die toch recht op leven heeft en redelijk effectief is voor een klein aantal bestanden. In plaats van de hele schijf te versleutelen, kunt u de mogelijkheid gebruiken om een wachtwoord in te stellen voor het archief, dat beschikbaar is in elke archiver, bijvoorbeeld WinRAR. In dit geval gearchiveerd map met de benodigde bestanden die alleen worden uitgepakt als u een codecombinatie invoert. Aan het einde van het werk wordt opnieuw een met een wachtwoord beveiligd archief gemaakt en wordt de oorspronkelijke map met bestanden verwijderd.
Hoe u een wachtwoord instelt
Selecteer de map waarvoor u het wachtwoord wilt instellen en roep het contextmenu op.
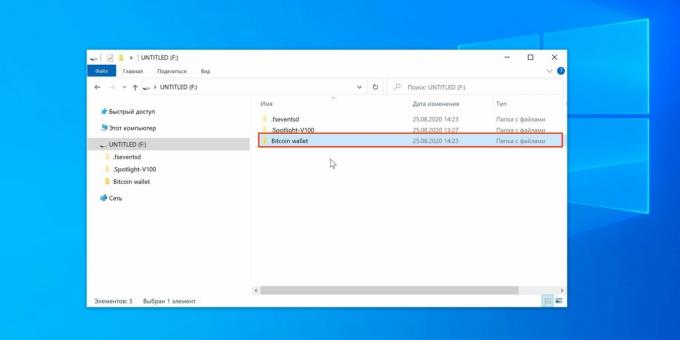
Selecteer "Toevoegen aan archief".
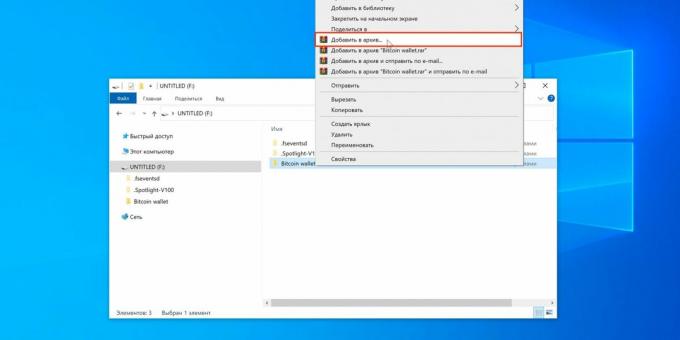
Specificeer de gewenste archiefparameters en klik op "Wachtwoord instellen".
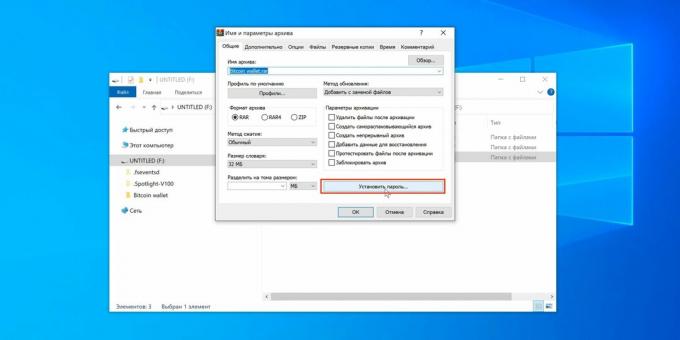
Voer het wachtwoord tweemaal in en klik op "OK".
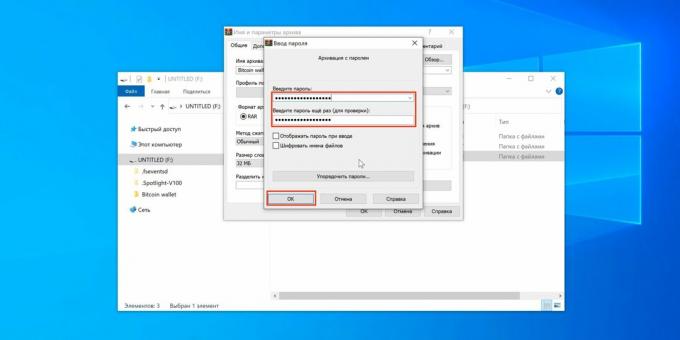
Klik nogmaals op "OK".
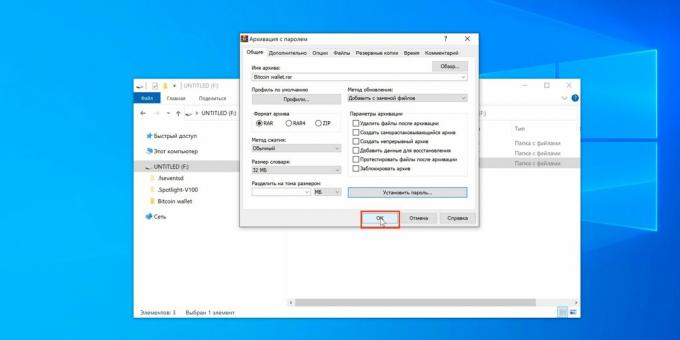
Wacht tot de back-up is voltooid.
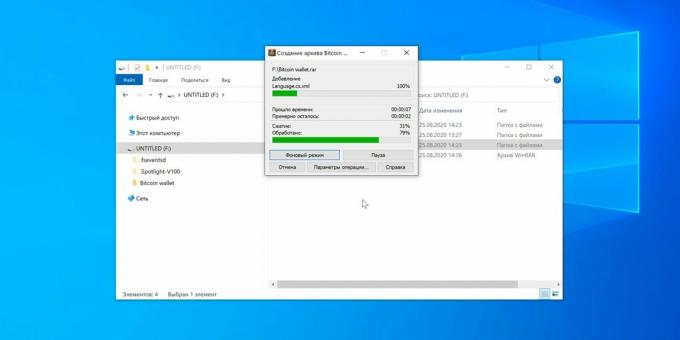
Als u nu bestanden probeert uit te pakken, moet u het eerder ingestelde wachtwoord invoeren. U kunt de inhoud van het archief bekijken zonder toegangscode.
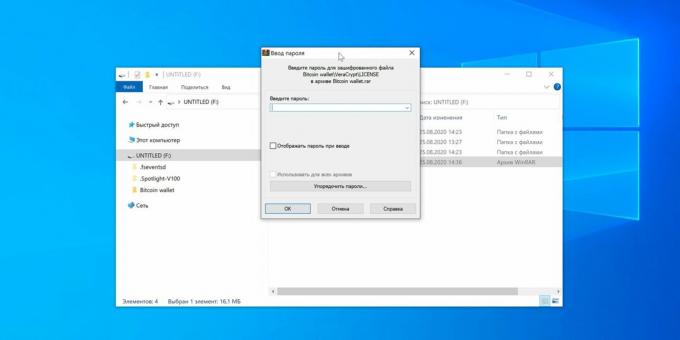
3. Schijfhulpprogramma in macOS
- Geschikt voor: Mac-gebruikers.
- Voordelen: Apple-merkoplossing, gebruiksgemak.
- Nadelen: kan niet worden aangevraagd flash drives met bestanden, alleen voor geformatteerde apparaten.
Hoe het werkt
Beginnend met High Sierra, heeft macOS de mogelijkheid om schijven te formatteren naar het APFS-bestandssysteem, dat staat het gebruik van codering toe en opent dienovereenkomstig de toegang tot de inhoud van de schijf pas na het invoeren wachtwoord. Dit is een standaardfunctie, dus het is zeer stabiel en eenvoudig.
Hoe u een wachtwoord instelt
Open Schijfhulpprogramma via Spotlight of vanuit de map Toepassingen → Hulpprogramma's. Klik op het pictogram "Weergeven" en selecteer "Alle apparaten weergeven".
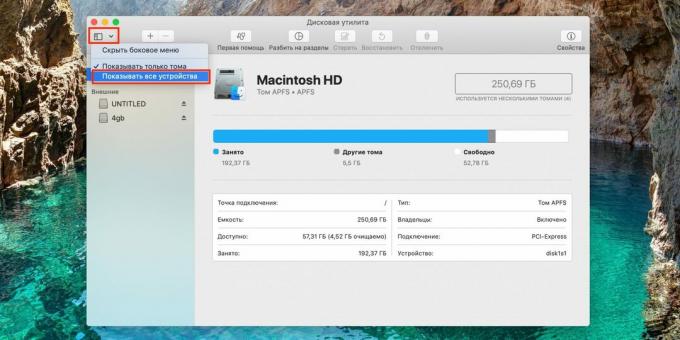
Markeer de schijf in de lijst aan de rechterkant, klik op "Wissen" en in het "Partitieschema" selecteer je "GUID Partition Scheme".
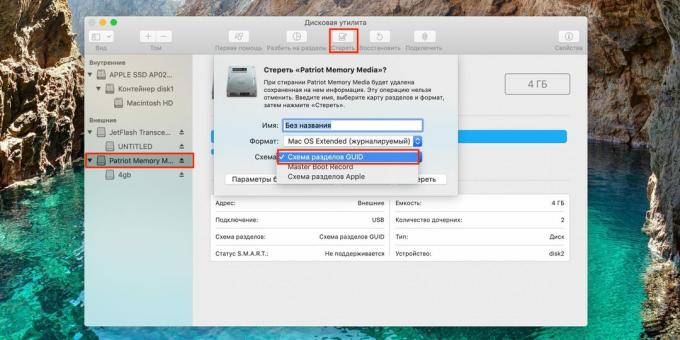
Selecteer nu in het drop-down menu "Formaat" "APFS (versleuteld)".
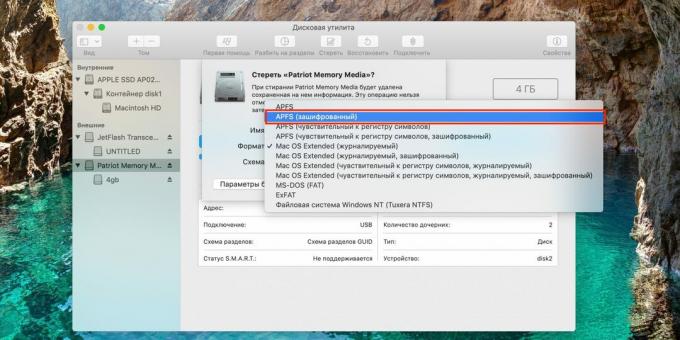
Stel een wachtwoord in, voeg een hint toe en klik op "Selecteren".
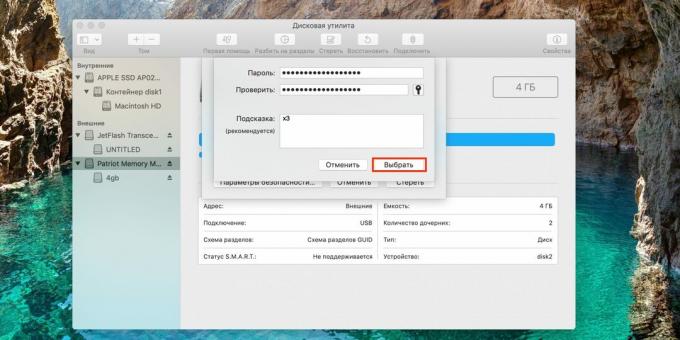
Wijzig indien nodig de schijfnaam en klik op "Wissen".
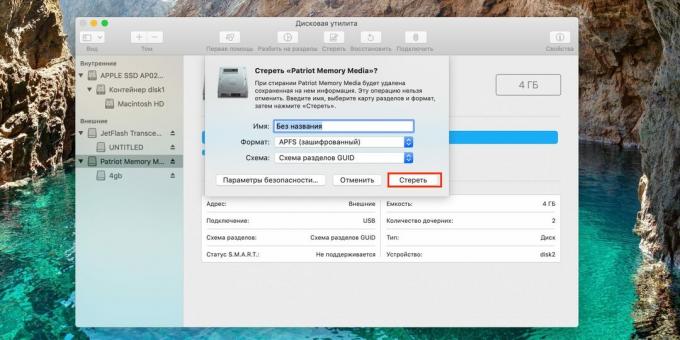
Wacht tot alle wijzigingen zijn doorgevoerd.
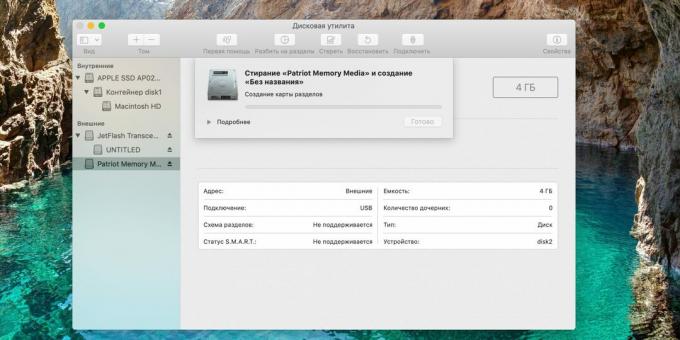
Klik op Voltooien als het proces is voltooid.
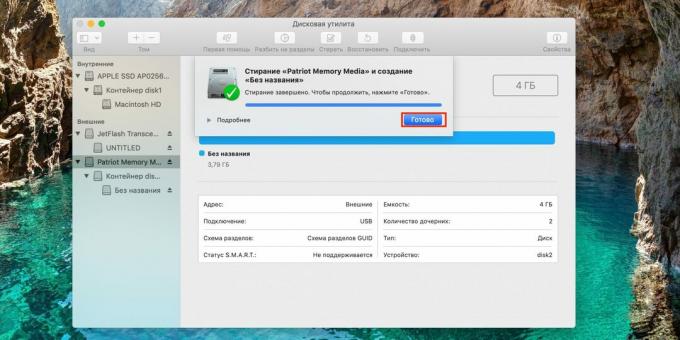
Nu wordt u elke keer dat u een flashstation op uw Mac aansluit, gevraagd om de ontgrendelingscode in te voeren. Voer het wachtwoord in en klik op "Bescherming verwijderen".
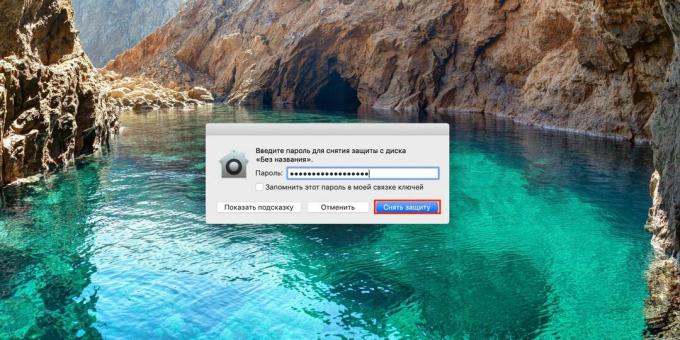
De schijf verschijnt dan in Finder.
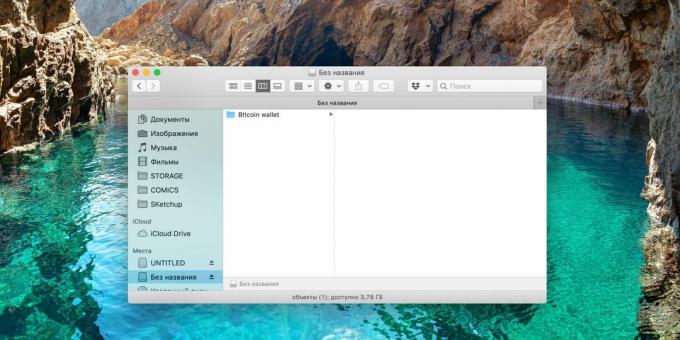
4. Schijvenhulpprogramma in Linux
- Geschikt voor: Linux pc-bezitters.
- Voordelen: makkelijk te gebruiken.
- Nadelen: kan niet worden gebruikt voor een flashstation met bestanden, alleen voor een geformatteerd apparaat.
Hoe het werkt
In het moderne Linux-distributies er is een analoog van BitLocker en schijfversleuteling in APFS. De functie werkt op dezelfde manier: na het configureren kan de USB-stick alleen worden bekeken na het invoeren van het wachtwoord. Het is belangrijk om het niet te vergeten, omdat een gecodeerde schijf zonder deze niet kan worden geformatteerd. Na het instellen van het wachtwoord werkt de flashdrive natuurlijk alleen onder Linux en wordt deze niet herkend in andere besturingssystemen.
Hoe u een wachtwoord instelt
Open het standaard hulpprogramma "Schijven" via de zoekopdracht.
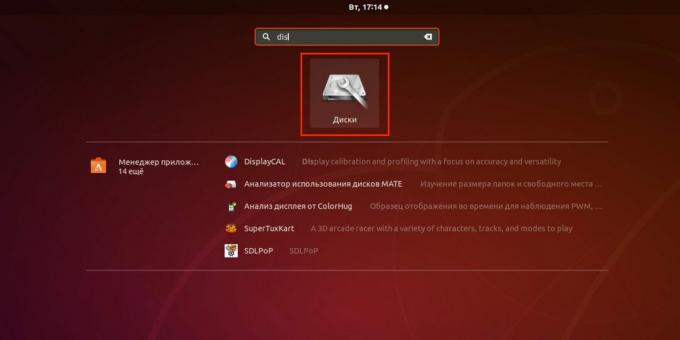
Selecteer je USB-stick in het zijmenu en druk op het minteken om de partitie te verwijderen. Houd er rekening mee dat alle inhoud vernietigd! Sla belangrijke bestanden indien nodig eerst op.
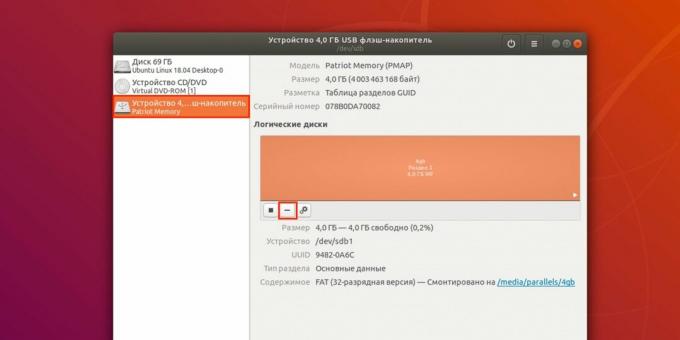
Klik op "Verwijderen" om te bevestigen.
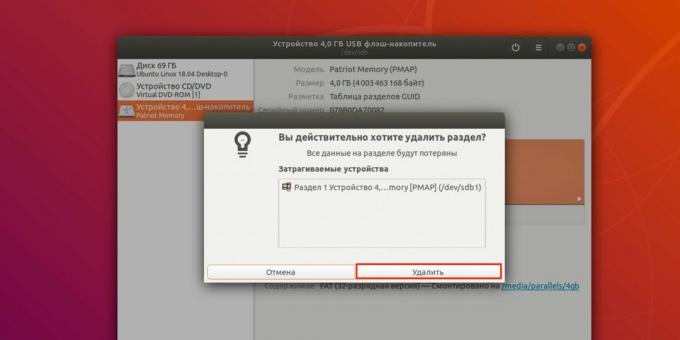
Maak nu een nieuwe sectie door op het plusteken te klikken.
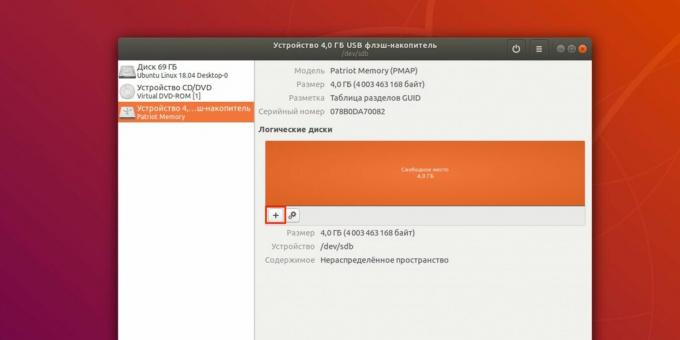
Specificeer de grootte van de sectie en klik op "Volgende".
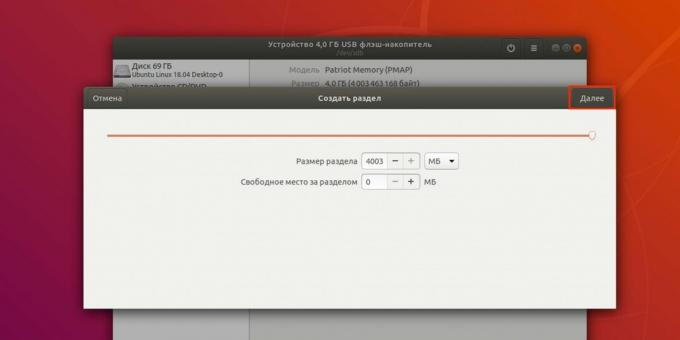
Selecteer het type "Interne schijf alleen voor gebruik met Linux-systemen (Ext4)" en vink het vakje naast "Wachtwoordbeveiligd volume (LUKS)" aan. Klik volgende.
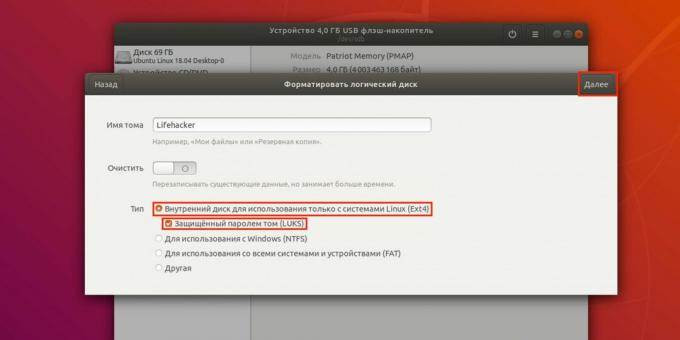
Stel een wachtwoord in en herhaal het, en klik vervolgens op "Aanmaken".
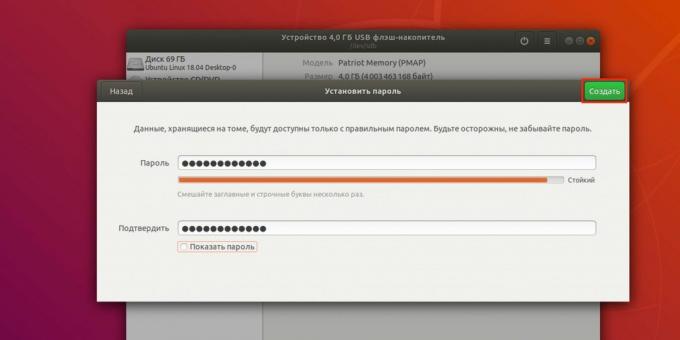
Wanneer u nu een flashstation aansluit, zal het systeem u vragen een codecombinatie in te voeren voor ontgrendelen schijf.
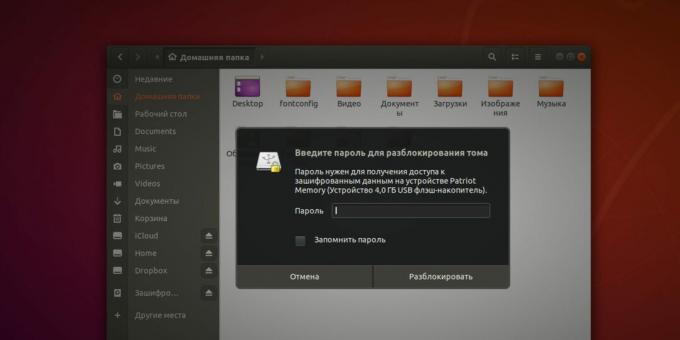
5. VeraCrypt-applicatie
- Geschikt voor: voor degenen die maximale compatibiliteit nodig hebben.
- Voordelen: werken in elk besturingssysteem.
- Nadelen: relatieve complexiteit.
Hoe het werkt
VeraCrypt, een van de meest populaire gratis schijfversleutelingstoepassingen, stelt u in staat om veel verschillende vergrendelingsinstellingen te bieden. Het kan afzonderlijke beveiligde containers maken en geselecteerde schijven volledig coderen. Om een dergelijke schijf te ontgrendelen en met het bestandssysteem te verbinden, moet u een wachtwoord invoeren. Tegelijkertijd kan, vanwege de beschikbaarheid van versies voor verschillende platforms, de flashdrive op één computer worden vergrendeld en op elke andere worden gelezen met VeraCrypt geïnstalleerd.
Hoe u een wachtwoord instelt
Download de app door deze link en installeren. Open VeraCrypt en klik op Volume maken.
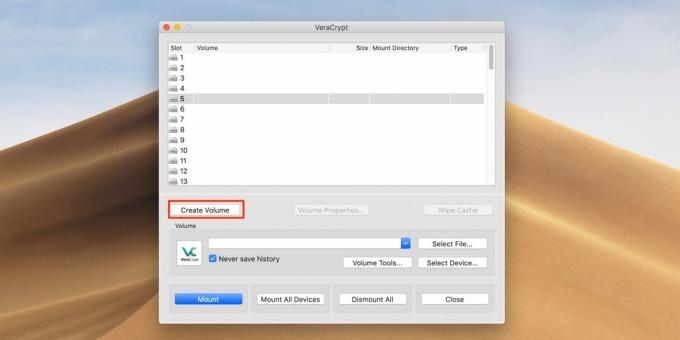
Selecteer de optie Een volume maken binnen een partitie / station en klik op Volgende.
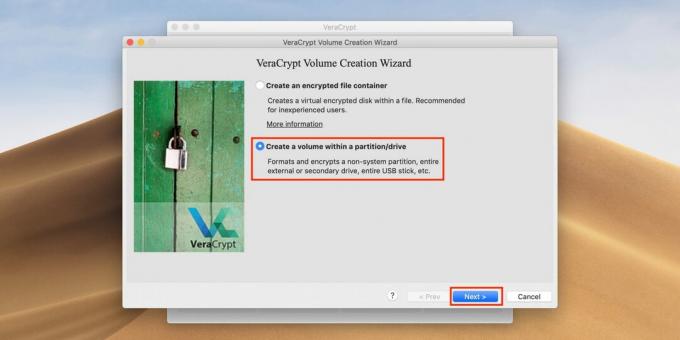
Controleer vervolgens Standaard VeraCrypt-volume en klik op Volgende.
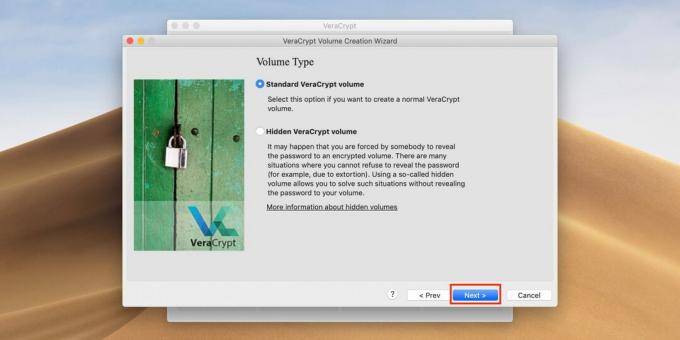
Voer het wachtwoord voor het account (gebruiker of beheerder) in om door te gaan en klik op OK.
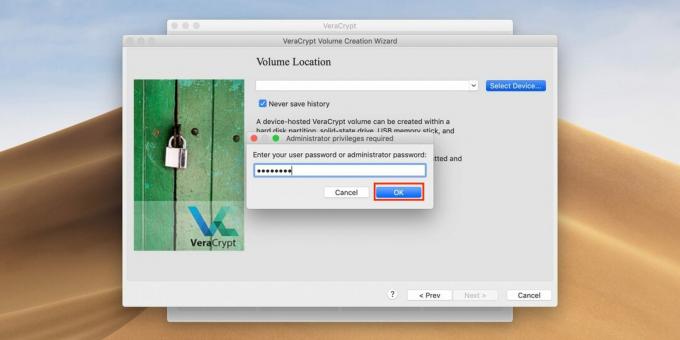
Zoek uw USB-flashstation in de lijst op grootte en naam en klik op OK.
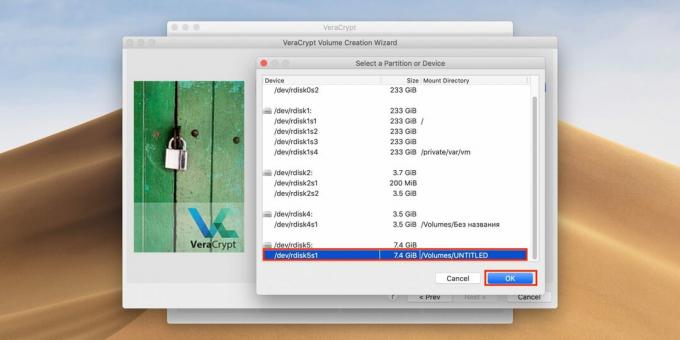
Klik nogmaals op Volgende.
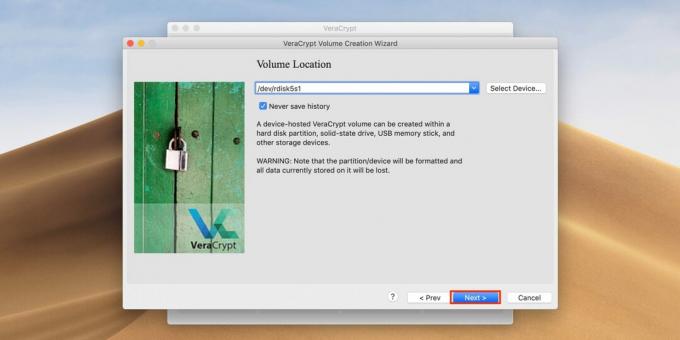
Bevestig de geselecteerde instellingen door op de knop Ja te klikken.
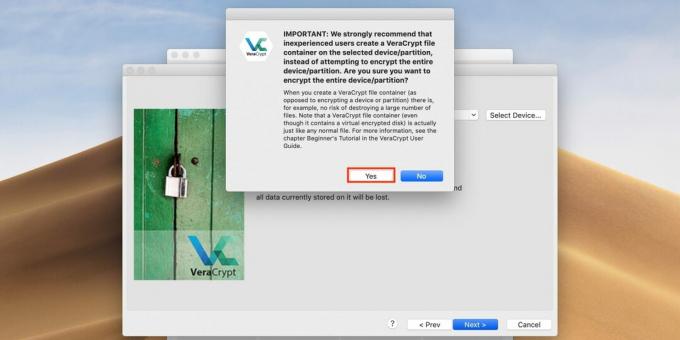
Klik nogmaals op Ja om het formatteren van de schijf te bevestigen. Houd er rekening mee dat alles bestanden erop wordt verwijderd!
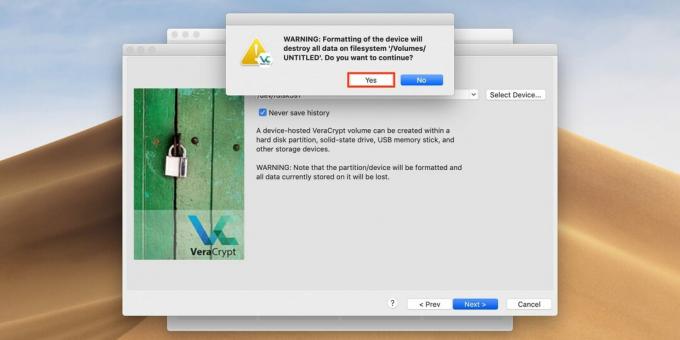
Selecteer een versleutelingsalgoritme. U kunt de standaard AES laten staan. Klik vervolgens op Volgende.
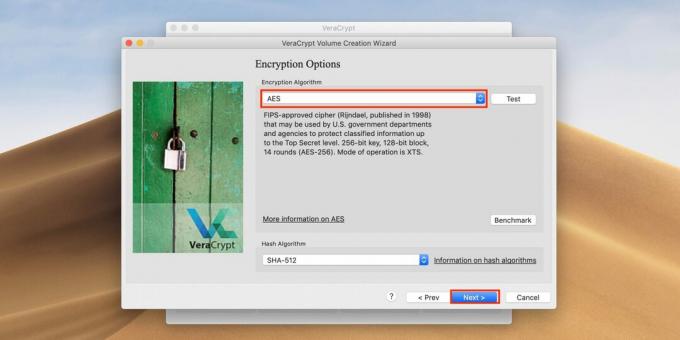
Voer het wachtwoord in om de flashdrive te ontgrendelen en klik op Volgende.
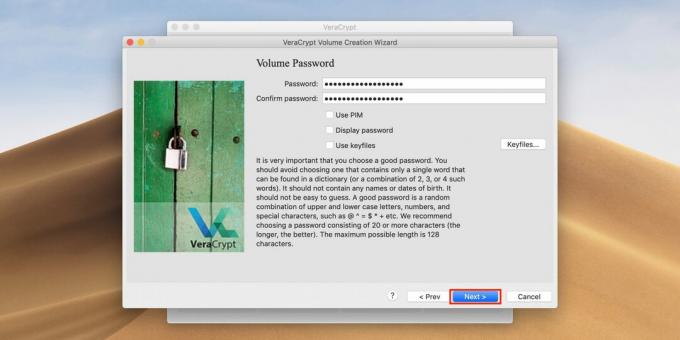
Kies de eerste optie als u geen bestanden groter dan 4 GB op de flashdrive gaat opslaan, of de tweede als u van plan bent. Klik nogmaals op Volgende.
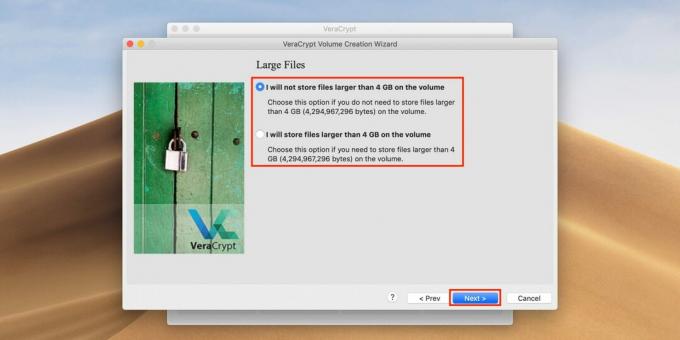
Vink het vakje aan naast Snel formatteren voor snel formatteren en klik op Volgende.
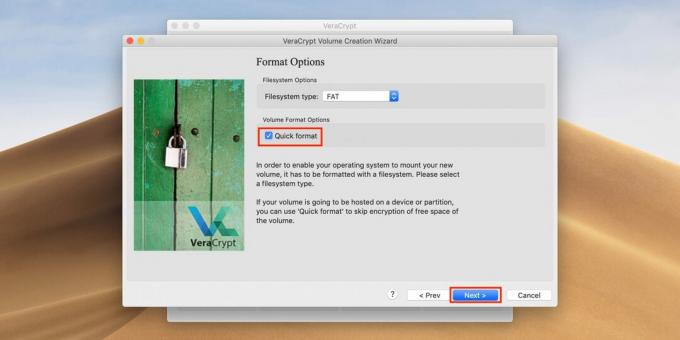
Actie muis in het programmavenster totdat de voortgangsbalk vol is en klik op Formatteren.
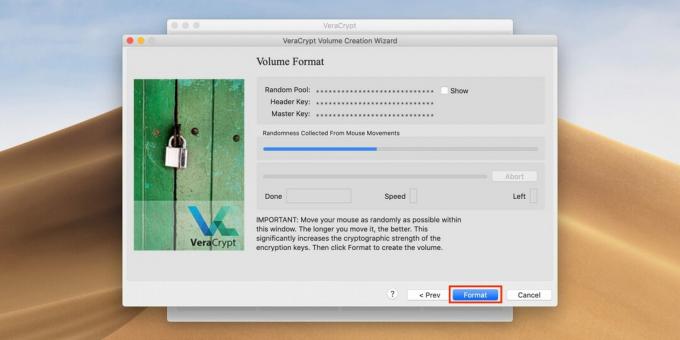
Klik op Ja om het verwijderen van de schijfinhoud te bevestigen.
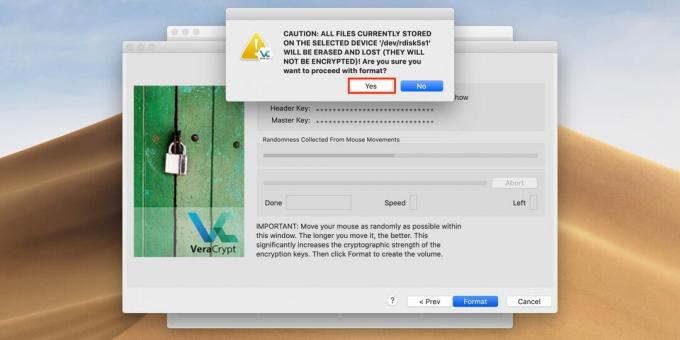
Als u klaar bent, klikt u op OK.
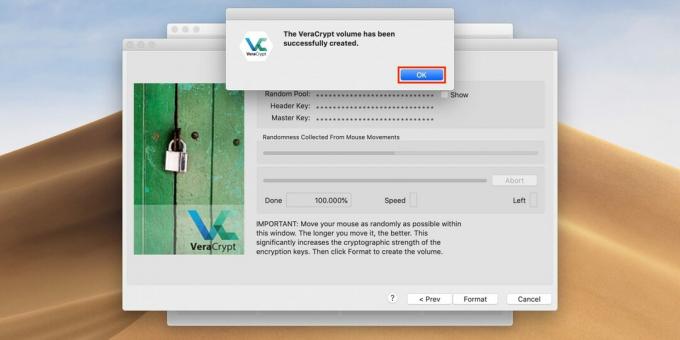
Klik nu op Exit om de interface voor het maken van schijven te verlaten. Alles is klaar.
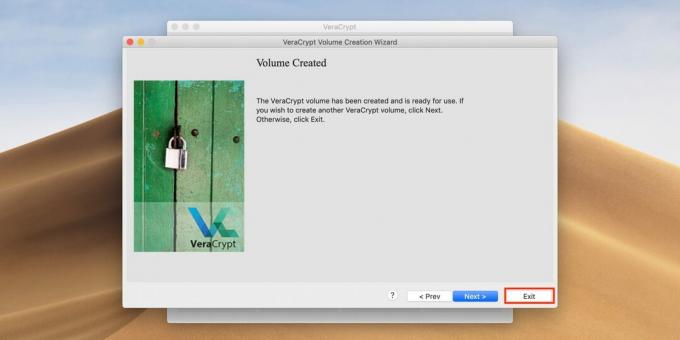
Om de flashdrive te ontgrendelen, opent u VeraCrypt en klikt u op Apparaat selecteren.
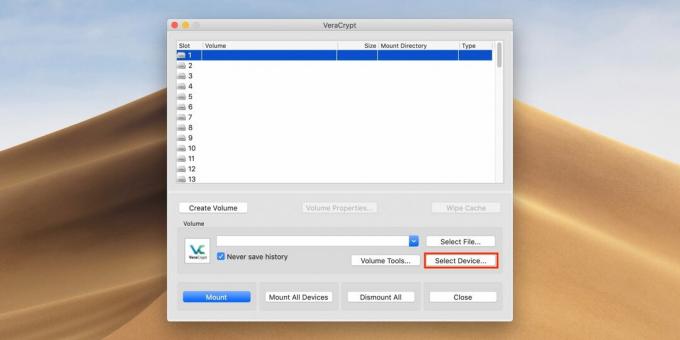
Zoek het station in de lijst en klik op OK.
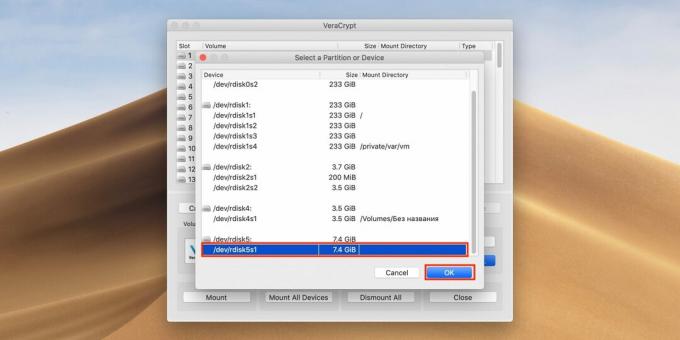
Klik in het hoofdvenster van het programma op de knop Mount.
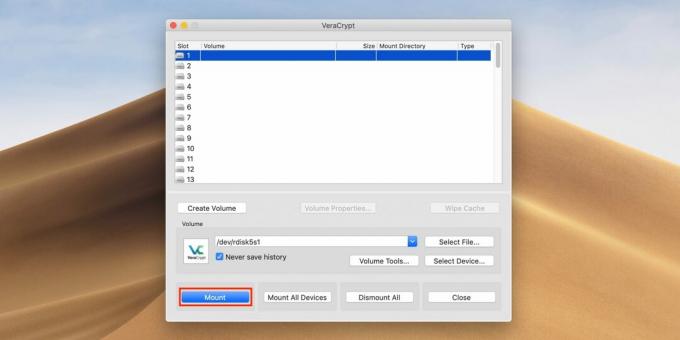
Voer het wachtwoord in om de flashdrive te ontgrendelen en klik op OK. Het maakt nu verbinding met het systeem en verschijnt in Bestandsbeheer.
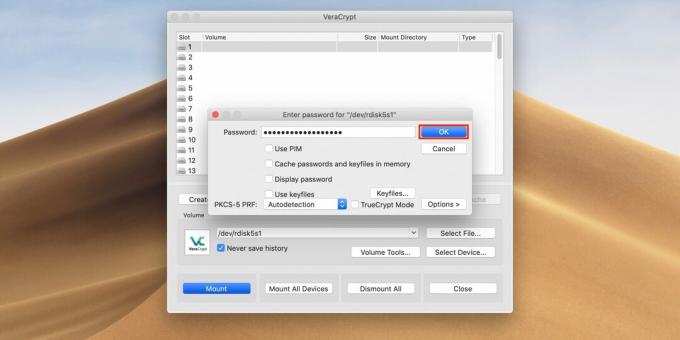
Als u klaar bent met het werken met de flashdrive, start u VeraCrypt, selecteert u de schijf en klikt u op Dismount om de verbinding te verbreken.
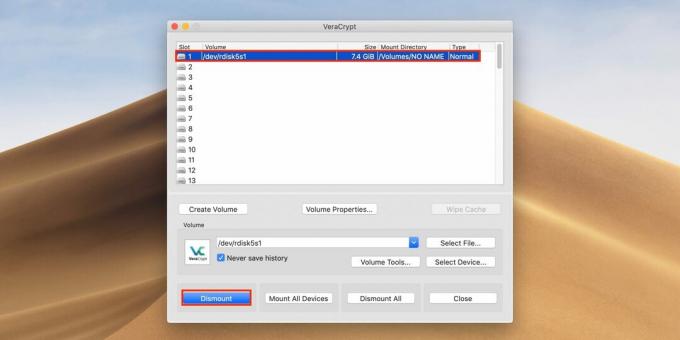
Lees ook🖥💿🔑
- "Het bestand is te groot": wat te doen als de gegevens niet naar de USB-stick worden geschreven
- Een USB-flashstation formatteren in Windows of macOS
- 6 redenen om wachtwoorden niet op te slaan in uw browser
- Hoe u persoonlijke gegevens op internet kunt beschermen
- Hoe u een heel sterk beveiligingswachtwoord instelt op iPhone en iPad

