Hoe u een kapotte laptop of smartphone gebruikt
Nieuws Van Technologie / / December 30, 2020
Trucs voor het geval uw gadget geen toetsen, scherm, luidspreker, touchpad of microfoons heeft.
Als uw muis of touchpad kapot is
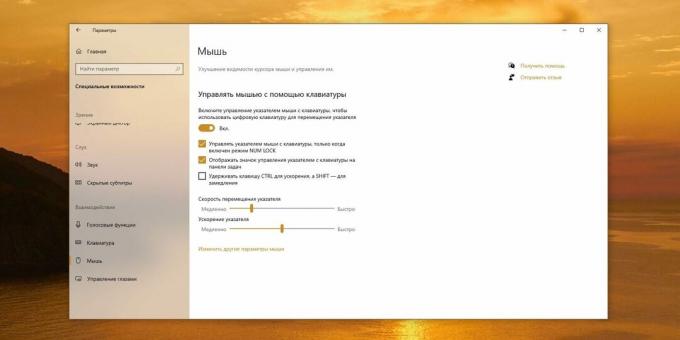
U kunt zelfs uw computer bedienen zonder muis of touchpad. U hoeft alleen maar te weten welke toetsen u moet indrukken. Bekijk de lijst sneltoetsen voor Windows en macOS. Natuurlijk beperkt de zaak zich niet tot hen, maar om te beginnen is dit voldoende. Op de pagina's vindt u nog meer sneltoetsen Microsoft en appel.
Sneltoetsen zijn goed, maar het is nog steeds moeilijk om zonder cursor met het systeem te werken. Schakel pijlbesturing vanaf het toetsenbord in - bij voorkeur voordat u problemen met de muis ondervindt. Voor deze:
- Klik in Windows op Start → Instellingen → Toegankelijkheid → Muis en schakel de optie "Bedien de muis met het toetsenbord" in.
- Klik in macOS op Systeemvoorkeuren → Toegankelijkheid → Muis en trackpad. Activeer de optie "Besturingstoetsen inschakelen". Of, als de muis al kapot is, druk je op Option + Command + F5. Het venster Universele toegang wordt geopend. Selecteer Bedieningstoetsen inschakelen met de pijlen en druk op Enter.

Nu kunt u de cursor verplaatsen met de NumPad-knoppen of de toetsen aan de rechterkant van het laptoptoetsenbord (hierboven afgebeeld).
Mac bevat ook Schakelbediening, waarmee je je computer vanaf je iOS-apparaat kunt bedienen. Apple legt uit hoe het is aanzetten.
Lees ook🧐
- Wat te doen als de muis niet werkt
Als het toetsenbord kapot is
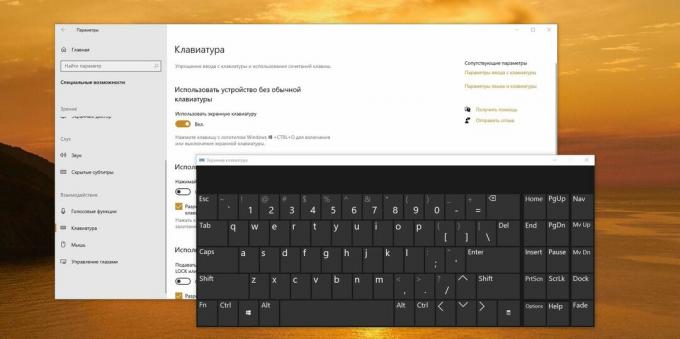
De eenvoudigste manier om het probleem op te lossen wanneer het hele toetsenbord of afzonderlijke elementen erop niet werken, is door te gebruiken virtuele versie.
- Klik in Windows op Start → Toegankelijkheid → Schermtoetsenbord.
- Klik op macOS op Apple-menu (het Apple-logo op de menubalk) → Systeemvoorkeuren → Toegankelijkheid → Toetsenbord → Toegankelijkheidstoetsenbord. Activeer de optie Ondersteunend toetsenbord inschakelen.
Nu kunt u op de toetsen op het scherm klikken en tekst typen.
Mac-computers kunnen ook worden bediend met spraakopdrachten. Klik hiervoor op Apple-menu → Systeemvoorkeuren → Toegankelijkheid → Stembesturing → Stembesturing inschakelen. Voor een lijst met ondersteunde opdrachten kunt u op de Apple-website. Op Windows 10 spraakbesturing bestaat ook, maar is nog niet beschikbaar in het Russisch.
Lees ook🧐
- Waarom het toetsenbord niet werkt en hoe u het kunt repareren
Als het laptopscherm kapot is
De meeste laptops hebben video-uitgangspoorten waarmee u externe monitoren kunt aansluiten. Dus als het scherm van uw gadget kapot is, sluit u deze aan op een extern beeldscherm of zelfs een tv. Druk vervolgens op de volgende toetsen:
- in Windows - Win + P;
- op macOS - Command + F1.
Hiermee schakelt u uw laptop of all-in-one over naar een extern beeldscherm. U kunt werken of op zijn minst gegevens extraheren voordat u in de service repareert.
Een andere optie voor Mac-bezitters met een beschadigde monitor is om de iPad als beeldscherm te gebruiken. Om dit te doen, moet u inschakelen Zijspan-functie. Maar aangezien het problematisch is om dit met slechts één toetsenbord te doen, is het beter om iPad op Mac aan te sluiten voordat de weergaveproblemen optreden.
Als het smartphonescherm kapot is
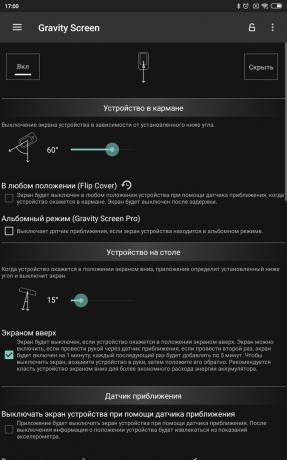
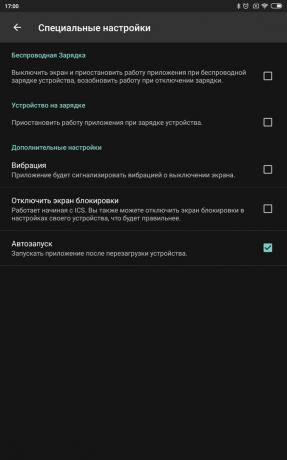
We raden het gebruik van een smartphone met een kapot scherm sterk af, omdat deze hierdoor nog meer kan beschadigen. Als u echter alleen toegang tot de gadget nodig heeft en het scherm werkt niet, kunt u een beroep doen op de stemassistent. Gebruik commando's Google Assistent of Siriom iemand een sms of e-mail te sturen, muziek in of uit te schakelen of een oproep te beantwoorden.
Een smartphone met een kapot scherm bedien je ook vanaf een computer als je deze er van tevoren op hebt geïnstalleerd. speciale toepassingen.
Lees ook🧐
- Waarom je een smartphone niet kunt gebruiken met een kapot scherm
Als de smartphoneknoppen niet werken
Fysieke toetsen op smartphones, zoals de volumeknop en aan / uit-knop, vallen sneller uit dan een touchscreen. Maar u kunt de gadget ook zonder hen gebruiken.
U kunt het apparaat bijvoorbeeld uit de slaapstand halen, niet met de aan / uit-knop, maar door de vingerafdrukscanner aan te raken.
Schakel op de iPhone in AssistiveTouchdoor te tikken op Instellingen → Toegankelijkheid → Aanraken → AssistiveTouch. Hiermee kunt u acties van niet-werkende knoppen vervangen door gebaren.
Op Android vind je de functie "Speciale vaardigheden»In het instellingenmenu om uw smartphone met gebaren te bedienen. Of installeer de apps Gravity Screen en Assistive Volume Button. Met de eerste kunt u de gadget eenvoudig inschakelen door deze op te pakken, met de tweede kunt u het volume van het scherm aanpassen zonder dat u fysieke knoppen hoeft te gebruiken.
Prijs: gratis
Prijs: gratis
Als de luidspreker of microfoon van de smartphone het niet doet
Alles is hier vrij eenvoudig en banaal. Sluit een bedrade hoofdtelefoon met microfoon aan op het apparaat of sluit een Bluetooth-headset aan. U kunt dus naar muziek luisteren en chatten, zelfs als de ingebouwde microfoons en luidsprekers in uw smartphone defect zijn.
Onthoud dat al het bovenstaande afwegingen en tijdelijke oplossingen zijn. Als uw laptop of smartphone niet naar verwachting werkt, stel de reparatie dan niet uit en breng het apparaat naar een servicecentrum.
Lees ook🧐
- 15 slechte gewoonten die uw laptop kunnen doden
- Hoe de batterij van een laptop, smartphone of tablet te controleren
- 12 gekke dingen die u met uw smartphone kunt doen


