Audio inschakelen in Zoom op telefoon en computer
Educatief Programma Van Technologie / / December 30, 2020
Let op: in dit artikel wordt ervan uitgegaan dat uw luidsprekers of koptelefoon en microfoon correct werken en dat alleen Zoom audio mist.
Wat te doen als u de gesprekspartners niet kunt horen
1. Sta verbinding met audio toe
- Waar het zou kunnen werken: in alle versies van Zoom.
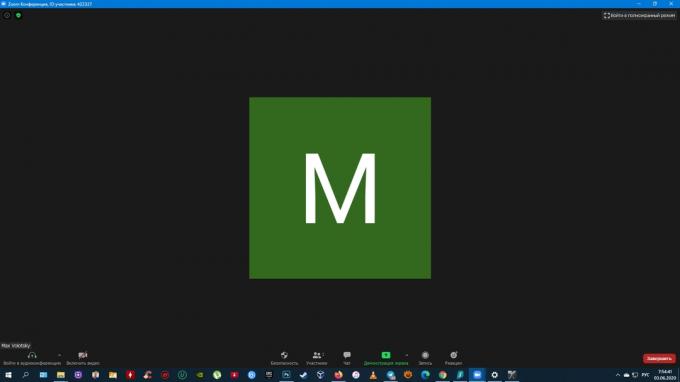
Als u een pictogram met een koptelefoon en een pijl ziet in de linker benedenhoek van het conferentiescherm, dan heeft u geen audioverbindingen toegestaan. Klik in dit geval op dit pictogram en gebruik vervolgens de knop "Audioconferentie openen vanaf computer" "Bellen met geluid" of met een vergelijkbare naam - de bewoording in verschillende versies van Zoom is een beetje verschillen.
2. Controleer je speaker
- Waar het zou kunnen werken: in Zoom mobiele apps.
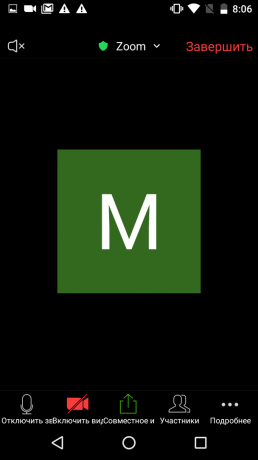
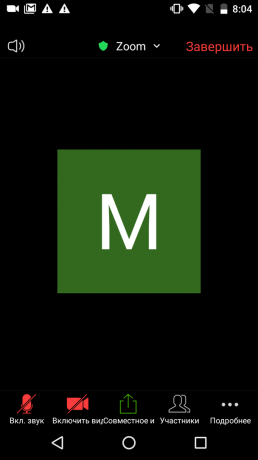
Het is mogelijk dat u het geluid niet hoort omdat u de stille (telefoon) spreekmodus hebt ingeschakeld. Om over te schakelen naar de luidspreker, klikt u op het hoornpictogram in de linkerbovenhoek en controleert u de audio. Als dat niet helpt, controleer dan het geluidsniveau met de fysieke knop Volume omhoog.
3. Controleer de luidsprekerinstellingen
- Waar het zou kunnen werken: in desktop- en webversies van Zoom.
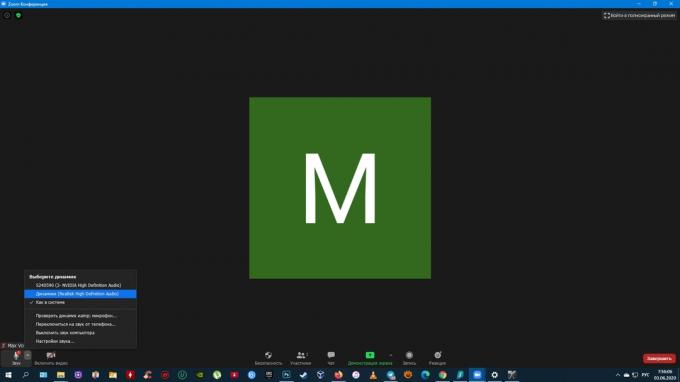
Zeker weten dat Zoom gebruikt het juiste apparaat voor audio-uitvoer. Klik hiervoor op de pijl naast de microfoon. Als er meer dan één apparaat wordt weergegeven in het luidsprekersectie, selecteert u elk apparaat om de beurt en test u de audio.
4. Controleer de microfoons van de gesprekspartners
- Waar het zou kunnen werken: in alle versies van Zoom.
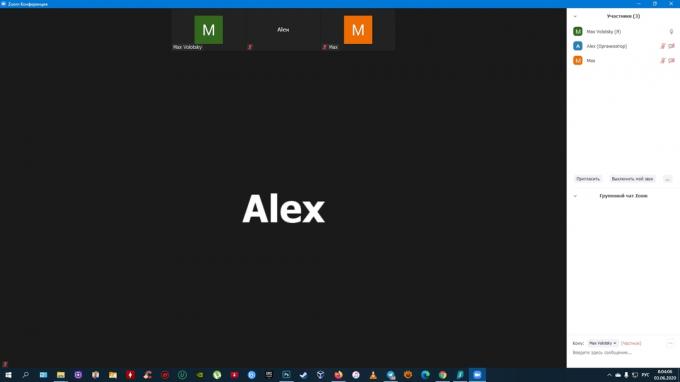
Als je een doorgestreept microfoonpictogram naast hun naam in de lijst met deelnemers ziet, vraag ze dan om het geluid in de chat aan te zetten. Om dit te doen, moet de gebruiker op het microfoonpictogram in de linker benedenhoek van het conferentiescherm klikken. Als ze in plaats van een microfoon een pictogram met een koptelefoon zien, vraag ze dan om erop te klikken en vervolgens op de knop "Audioconferentie invoeren vanaf computer" of met een vergelijkbare naam.
Nu aan het lezen🔥
- Hoe YouTube-video's naar elk apparaat te downloaden
Wat u moet doen als andere mensen u niet kunnen horen
1. Sta verbinding met audio toe
- Waar het zou kunnen werken: in alle versies van Zoom.
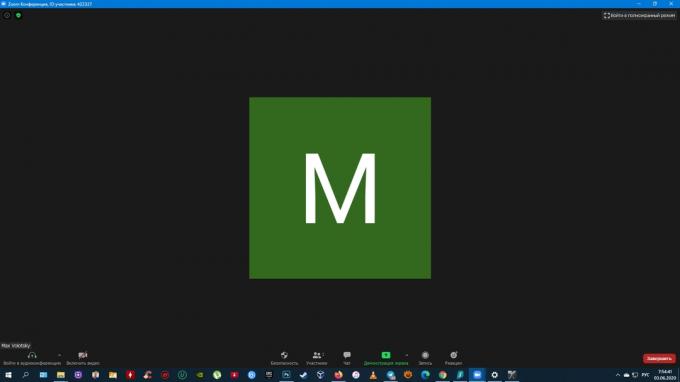
Als een pictogram wordt weergegeven in de linker benedenhoek van het conferentiescherm met koptelefoon en een pijl betekent dat u de audioverbinding niet heeft toegestaan. Klik in dat geval op dit pictogram en gebruik vervolgens de knop "Ga naar audioconferentie met computer "," Bellen met geluid "of met een gelijkaardige naam - formulering op verschillende platforms verschillen.
2. Controleer of het geluid aan staat
- Waar het zou kunnen werken: in alle versies van Zoom.
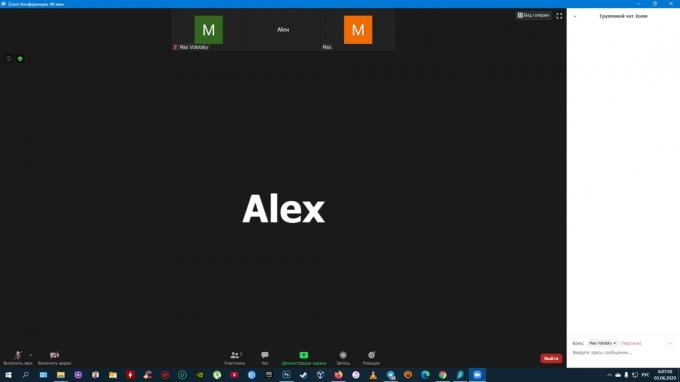
Als het pictogram met een doorgestreepte microfoon in de linker benedenhoek wordt weergegeven, geluid gehandicapt. Klik erop om het probleem op te lossen.
3. Controleer je microfooninstellingen
- Waar het zou kunnen werken: in desktop- en webversies van Zoom.
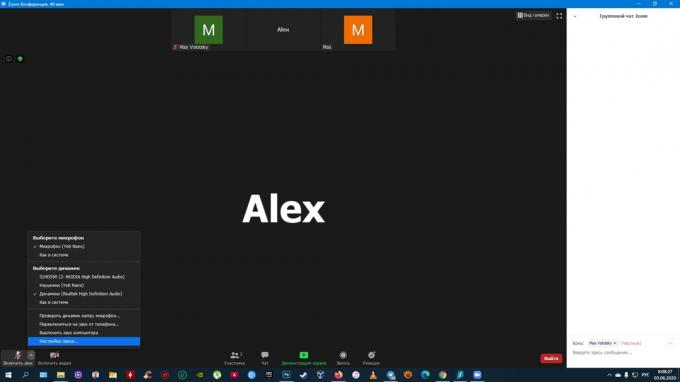
Klik op de pijl rechts van het microfoonpictogram en selecteer "Geluidsinstellingen". Controleer het volume in het menu dat wordt geopend. Klik vervolgens op de naam van de microfoon en, als er extra audioapparaten worden weergegeven, controleer dan beurtelings of er geluid in elk van deze apparaten zit.
4. Controleer of Zoom toestemming heeft voor de microfoon
- Waar het zou kunnen werken: in alle versies van Zoom.
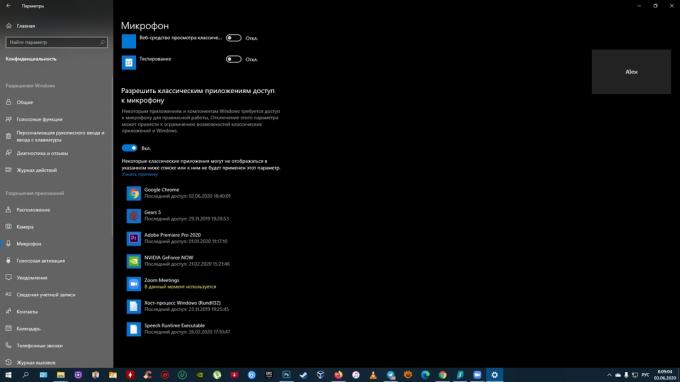
Op Windows
Open de sectie "Opties" → "Privacy" → "Microfoon". Als 'Desktop-apps toegang tot mijn microfoon geven' niet actief is, schakelt u dit in.
Op macOS
Klik op het Apple-logo en ga naar Systeemvoorkeuren → Beveiliging en privacy → Privacy → Microfoon. Zorg ervoor dat er een selectievakje naast Zoom in de lijst met programma's staat.
In de browser
Klik op het tabblad Zoomen op het slotpictogram naast het pagina-adres. Selecteer "Microfoon" in de verschenen site-instellingen en geef toestemming. Als u dit menu niet kunt openen, typt u in de zoekmachine de vraag 'hoe u toestemming verleent aan de microfoon' en voegt u de naam van uw browser.
In Android
Ga naar OS-instellingen, open de lijst met geïnstalleerde applicaties en selecteer Zoom. Als in de lijst met machtigingen de tuimelschakelaar naast de microfoon niet actief is, klikt u erop.
IOS
Ga naar OS-instellingen en selecteer "Privacy" → "Microfoon". Als in de lijst met machtigingen de tuimelschakelaar naast de microfoon niet actief is, klikt u erop.
Wat te doen als al het andere niet lukt
Start Zoom opnieuw. Als het geluid niet werkt, start u uw apparaat opnieuw op en installeert u de app opnieuw. Als dit niet helpt, neem dan contact op met de ambtenaar Klantenservice.
Lees ook🎙💻🎧
- 50+ Cool Zoom Video Conferencing Achtergronden
- Hoe u de beste software voor videoconferenties kiest. Vergelijking van de belangrijkste opties
- 8 redenen om Skype en Zoom te verlaten ten gunste van Discord
- Hoe u vanuit huis videoconferenties kunt houden en uzelf niet voor schut zetten
- Hoe u audio op Zoom, Skype en andere services kunt verbeteren met NVIDIA RTX Voice



