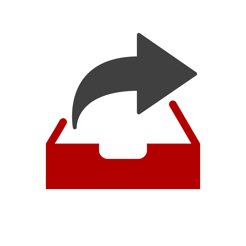Hoe de foto's in een enkele klik te verminderen, met behulp van Automator
Tips Makradar / / December 19, 2019

Er zijn vele redenen waarom we hebben om de grootte van de afbeeldingen in te korten. Meestal wordt dit gedaan om beelden naar het web te uploaden of om ruimte te besparen. Voor een paar foto's, niet de moeite, omdat ze met de hand kan worden verminderd. Maar wat als je wilt collega's te sturen naar 300 foto's van uw vakantie of gooien in Dropbox voor de ouders een paar optredens van de foto's van hun geliefde kleinkinderen? Het zal hebben om het proces een of andere manier te automatiseren. En daarvoor hebben we een opmerkelijke toepassing Automator, die meegeleverd wordt met OS X. Nou, Dwight uitzoeken hoe het te gebruiken.
* * *
Het potentieel van de firmware (in OS X) is zeer groot, maar het blijft niet opgeëist voor het grootste deel. We vergeten (en soms zelfs niet weten) dat we zo'n krachtige tools, en wenden zich vaak tot applicaties van derden. En heel veel tevergeefs, zeg ik je. Na het gebruik van Automator, opgenomen in de OS X, kunt u gemakkelijk en prachtig lossen veel problemen, waaronder het recht, we uitzoomen.
Het programma kan aangepaste scripts die worden gevraagd te creëren processen, programma's, diensten, folder acties, agendaherinneringen, Print Plug-ins en image capture. Het hoofdvenster bestaat uit drie panelen. Aan de linkerkant zijn bibliotheken en variabelen, In het midden van een lijst met beschikbare acties van de geselecteerde categorie, en in het rechter paneel, slepen we de acties nodig zijn en de samenstelling van hun gewenste volgorde. In principe moeilijkheden voordoen mag niet - we worden begeleid door hints, met een toelichting op de geselecteerde actie in het onderste deel van het venster. Om de resolutie van de foto te veranderen en we zullen een dienst twee programma's te maken. Laten we gaan!
Het formaat van het gebruik van de dienst in de Finder

Een zeer eenvoudige manier. In de Finder selecteert u de gewenste bestanden en open het menu Finder - Service - naam van onze dienstverlening resize. Slechts een paar klikken en direct, zal de geselecteerde bestanden worden verwerkt. Met het oog op een dergelijke dienst te maken, doet u het volgende:
- Automator bij het opstarten, het type document te selecteren kantoor;
- In het rechtervenster keuzelijst Dienst ontvangt geselecteerd specificeren Bestanden en mappenEn in de lijst met programma's te selecteren vinder;
- in het linkervenster selecteert Bestanden en mappen;
- We bevinden ons in het middelste paneel Get geselecteerde Finder-onderdelen en sleep de actie in het rechterpaneel;
- hier (in het midden paneel) vinden we het effect van Kopieer Finder-objecten en sleep naar rechts paneel;
- kiezen foto in het linkerpaneel en zoek pukto zoom en sleep naar rechts paneel;
Het blijkt dat deze keten van acties: de dienst zendt de geselecteerde Finder items, dan zijn ze gekopieerd (met de oorspronkelijke behouden) en geschaald. U kunt de opties die u wilt, in welke map de gewijzigde afbeelding op te slaan veranderen, en hoe u de resolutie (tot aan de lengte die is opgegeven in pixels of als percentage) te wijzigen. Na dat, sparen de service menu File - Save. Nu zal het beschikbaar zijn in de lijst van diensten via het menu Finder - Dienst.

Drag & Drop vergroten of verkleinen

Niet minder eenvoudige manier dan de vorige. De essentie ligt in het feit dat je slepen en neerzetten bestanden of mappen naar het pictogram van het programma en krijg het resultaat in de map die op voorhand. Hoe om het te doen:
- Automator bij het opstarten, het type document te selecteren programma;
- in het linkervenster selecteert Bestanden en mappen;
- in het midden vinden we de punt Klik hier voor de inhoud van de mappen en sleep naar rechts paneel;
- we vondstpunt Kopieer Finder-objecten;
- In het rechtervenster selecteert foto en sleep vertrouwde zoomVanaf het midden deelvenster rechts;
Net als in de eerste methode, in de opties, kunt u een locatie om de instellingen op te slaan en verander de beeldgrootte te geven. Ook kunt u aangeven of u submappen in het proces te betrekken.
Sla het programma op en plaats het in de dock of een andere geschikte plaats. Nu wanneer u een map of bestand te slepen op ons programma, verwerkt deze en slaat. Een dergelijke methode is iets sneller, vanwege het feit dat het dok is altijd zichtbaar en sleep het makkelijker map of bestand, u het menu te openen Finder - Dienst.

Resize foto's met een verzoek om behoud website

Deze methode is vergelijkbaar met de vorige, maar het verschilt in het feit dat voorafgaand aan de behandeling programma vertelt u over de plaats van het behoud van bestanden. Om een dergelijk programma te maken, moeten we:
- Automator bij het opstarten, het type document te selecteren programma;
- in het linkervenster selecteert Bestanden en mappen;
- we vondstpunt Vraag naar Finder artikelen en sleep deze naar het rechter venster;
- We zijn op zoek naar een punt Kopieer Finder-objecten en bewegen in onze keten van acties;
- we vinden zoom en sleep naar rechts paneel;
De instellingen zijn altijd beschikbaar voor ons als een keuze voor het opslaan van en het resizing opties. Ook moet u aanvinken Laat meerdere selectiesMet het oog op verzoek afgegeven na voor een groep van bestanden, in plaats van voor elk bestand afzonderlijk.
Sla het programma op en plaats het in de dock of waar u meer comfortabel. Wanneer u bestanden naartoe te slepen, wordt u gevraagd, en na verwerking slaat bestanden naar een bepaalde map.

Dit is slechts een eenvoudig voorbeeld van het gebruik van Automator. Je zou willen uitbreiden van de functies van de programma's die - dit is gemakkelijk gedaan door het toevoegen van een keten van acties die nodig zijn items. Automator kan helpen veel problemen door maatregelen te nemen over de uitvoering van de routine zelf op te lossen. De belangrijkste beginnen ze te gebruiken en te genieten van de mogelijkheden ervan. Ik weet zeker dat je een toepassing voor het in hun dagelijkse werk te vinden en uw productiviteit te verhogen.
Al deze voorbeelden kunnen worden gedownload van link. Maar ik adviseer om uw eigen scripts omstandigheden zoals hierboven beschreven - dit zal u helpen om beter inzicht in de Automator. Als u vragen hebt - vraag in de commentaren. Succesvolle je AUTOMATION!