Tips voor Google Documenten, Spreadsheets en Presentaties
Nieuws Web Services / / January 02, 2021
Google Office-services hebben een lange weg afgelegd om krachtige tools te worden voor het werken met documenten, spreadsheets en presentaties. Er zijn zoveel functies en mogelijkheden dat het niet verrassend is als zelfs degenen die dagelijks met deze programma's werken, sommige ervan niet kennen. Verzamelde de nuttigste dingen die u misschien niet weet.
1. Gebruik links om snel documenten te maken
Voeg drie adressen toe aan uw bladwijzers: docs.new, bladen. nieuw en dia's. nieuw en gebruik ze om direct een nieuw bestand te maken. Kort geleden beschikbaar een soortgelijk commando om snel evenementen toe te voegen aan Google Agenda.
2. Ga offline
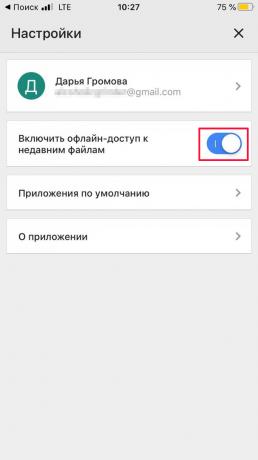
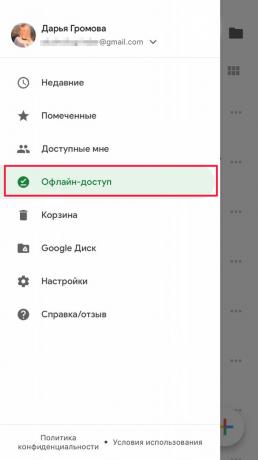
Als u een onstabiele internetverbinding heeft (bijvoorbeeld onderweg of op een openbare plaats met een file netwerk), is het gemakkelijker om de verbinding met het netwerk volledig te verbreken dan om de paar seconden te wachten totdat Google verbinding heeft gemaakt server. Open hiervoor de instellingen in de applicatie en schakel de offlinemodus in. Daarna kunt u uw bestanden op elk moment bekijken en bewerken. U kunt ze later synchroniseren, wanneer u weer op internet bent.
3. Geef meer gegevens op het scherm weer
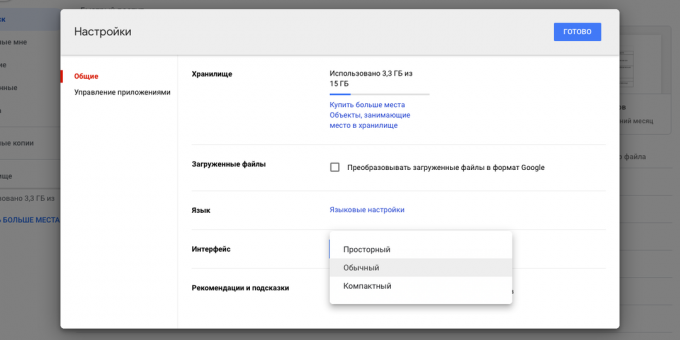
Als u de webversies van deze services gebruikt, gaat u naar de Google Drive-pagina en klikt u op het tandwielpictogram → Instellingen. In het veld "Interface" kunt u de dichtheid van de elementen aanpassen. In de "Compact" -modus passen de maximale gegevens op het scherm.
4. Schakel het aantal woorden in
Google Documenten heeft onlangs de langverwachte functie voor het tellen van woorden in realtime geïntroduceerd. Om dit te doen, selecteert u in het bovenste paneel "Extra" → "Statistieken" en zet u een vinkje naast het aankruisvak "Toon woordstatistieken bij het invoeren van tekst".
5. Koppel uw documenten
Klik op Ctrl + K (of ⌘ + K op een Mac) en link naar je andere document - of vind het via de zoekbalk in het venster dat verschijnt.
6. Verander geschiedenis
Het is niet alleen de laatste actie die u ongedaan kunt maken in Google Tools. Klik op Bestand → Versiegeschiedenis om te zien hoe hetzelfde bestand eruit zag vóór de bewerkingen die u een paar dagen geleden aanbracht.
7. Automatische vervanging van woorden en symbolen
Maak uw leven gemakkelijker door Google te leren acroniemen voor u te ontcijferen. U kunt dus de editor automatisch "kmk" laten veranderen in "zoals het mij lijkt" of "lenny" - in "(͡ ° ͜ʖ ͡ °)". Selecteer Extra → Opties om afkortingen toe te voegen en te bewerken.
8. Verander lettertypen
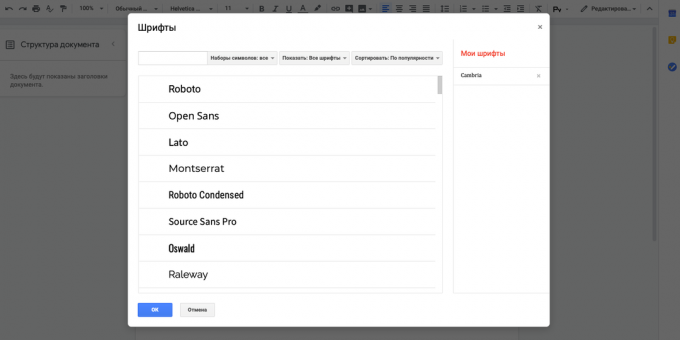
Klik op het ▼ -pictogram naast de naam van het lettertype en klik op "Andere lettertypen". U kunt alle beschikbare lettertypen en voeg je favorieten toe.
9. Roteer tekst
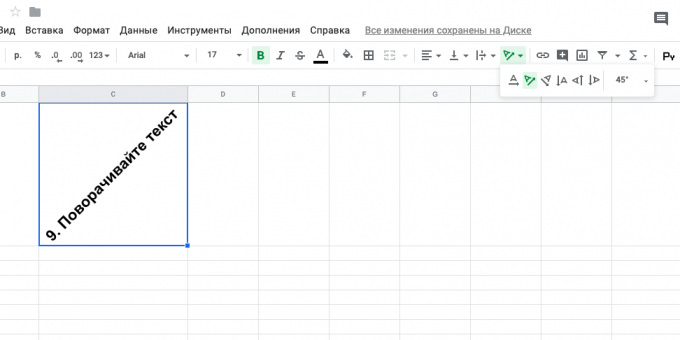
In Google Spreadsheets kun je tekst in elke hoek draaien. Om dit te doen, klikt u op de knop "Tekst draaien" op de werkbalk en selecteert u een van de sjablonen of voert u handmatig het aantal graden in om de tekst te draaien.
10. Houd rekening met eventuele wijzigingen
Als andere mensen toegang hebben tot uw spreadsheets, kan het belangrijk zijn om meteen te weten dat iemand wijzigingen of bewerkingen heeft aangebracht. Om dit te doen, klikt u op "Extra" → "Meldingen configureren". U kunt ervoor kiezen om directe waarschuwingen of dagelijkse rapporten te verzenden.
11. Leer weeën
Sneltoetsen werk aanzienlijk versnellen - dus het is de moeite waard om ze uit het hoofd te leren. Klik op Ctrl + / (of (of ⌘ + / op een Mac) voor een volledige lijst met sneltoetsen.
12. Vertrouw een deel van het werk toe aan macro's
Automatiseer uw werk en laat uw computer routinetaken in Google Spreadsheets voor u uitvoeren. Klik op "Extra" → "Macro's"→" Macro opnemen ". De service registreert alle toetsaanslagen en klikken en kan deze op elk moment herhalen. Dit is vooral handig om snel een nieuwe tabel op te maken.
13. Voorkom het bewerken van afzonderlijke delen van de tafel
Om verwarring te voorkomen, kunt u in gedeelde tabellen de bewerkingstoegang tot specifieke gebieden beperken. Selecteer het gewenste gebied, klik met de rechtermuisknop en selecteer "Bescherm bereik". Er verschijnt een venster waarin u kunt configureren wie toegang heeft om deze cellen te bewerken.
14. Kopieer items snel
Wanneer u aan uw presentatie werkt, moet u waarschijnlijk elementen en dia's kopiëren. Houden Ctrl (of ⌥ op een Mac), klik op het gewenste object en sleep het naar de zijkant - er verschijnt een kopie van.
15. Snijd video rechtstreeks in Google Presentaties bij
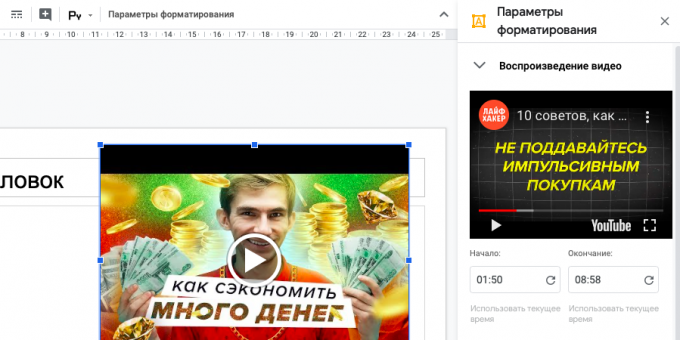
Als je een deel van een YouTube-video in je presentatie moet laten zien, is dat helemaal niet moeilijk. Klik met de rechtermuisknop op de video (u kunt deze op de dia invoegen via "Invoegen" → "Video") en selecteer "Opmaakopties". Selecteer in het gedeelte Video afspelen de begin- en eindtijden voor de clip. In hetzelfde gedeelte kunt u het geluid dempen en automatisch afspelen instellen wanneer u naar een dia overschakelt.
16. Rangschik elementen gelijkmatig op dia's
Wilt u de dia's in uw presentatie balanceren? Hulplijnen gebruiken: Beeld → Hulplijnen → Hulplijnen tonen. Hiermee worden verticale en horizontale lijnen precies in het midden van de dia toegevoegd. U kunt ook nieuwe hulplijnen toevoegen en deze naar wens plaatsen. Dit is handig als u wilt dat de elementen van elke dia zich op hetzelfde niveau bevinden en niet in hoogte en breedte springen bij het wisselen.
17. Gebruik add-ons
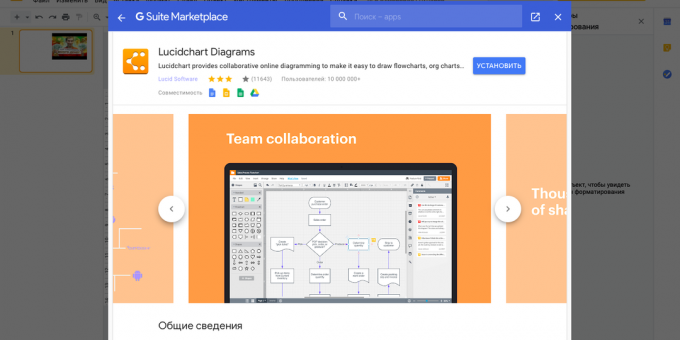
Soms is het gemakkelijker om niet uit te zoeken hoe je een diagram of enquête moet ontwerpen, maar om kant-en-klare add-ons voor Google Presentaties te gebruiken. Klik op Add-ons → Add-ons installeren om naar de winkel te gaan.
18. Begin niet helemaal opnieuw
Waarom zou u het dia-ontwerp elke keer aanpassen als u een kant-en-klare dia kunt maken en de tekst erop kunt wijzigen? Klik met de rechtermuisknop op de gewenste dia en selecteer Dia dupliceren.
Lees ook🧐
- 15 handige add-ons voor Google Documenten
- 20 handige Google Sheets-sjablonen voor alle gelegenheden
- 3 Google Sheets-functies die Excel absoluut niet heeft


