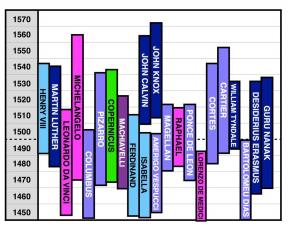Hoe Linux te installeren: voor gedetailleerde instructies,
Educatief Programma Van Technologie / / December 19, 2019
Linux kan nuttig zijn voor u om vele redenen. Bijvoorbeeld, kunt u uw oude computer niet worden bijgewerkt naar nieuwere versies van Windows of MacOS, of je moet een bepaalde Linux-applicaties, of bent u gewoon nieuwsgierig om nieuwe dingen te proberen. Of misschien heb je net een nieuwe computer zonder besturingssysteem en willen om geld te besparen door het selecteren van een gratis Linux.
Linux is eenvoudig te installeren. Natuurlijk, er zijn distributies als Arch, waarvan de installatie is heel moeilijk voor een beginner. Maar de meeste moderne distributies set is zeer eenvoudig. Misschien nog sneller en eenvoudiger dan Windows.
U kunt Linux installeren op computers met Windows en MacOS of op een lege harde schijf. U kunt uw belangrijkste Linux-systeem te kiezen of te gebruiken samen met uw oude systeem.
1. Download de Linux-distributie
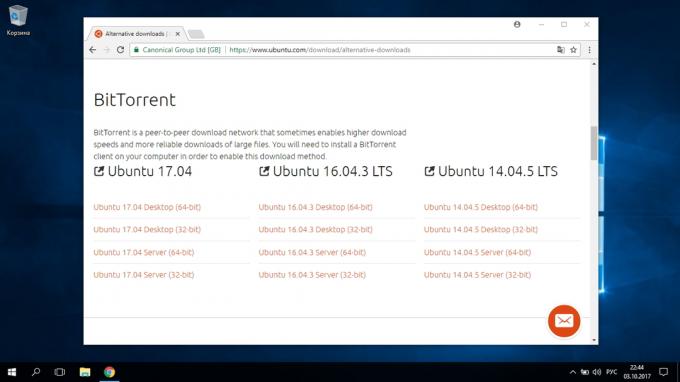
Allereerst moet je een distro Linux te kiezen. Zal u helpen om Rating te beslissen DistroWatch.com.
Dan moet je de geselecteerde distributielijst te downloaden. Maak het makkelijker aan het licht: open de site van de gewenste verdeling, het vinden van de download sectie en kies degene die past bij de beetje van je processor.
Meestal Linux-distributies op de officiële websites uitgenodigd om te downloaden op twee manieren. De eerste manier - het normale belasting. De tweede - nadat de stroom met P2P server. De tweede manier, natuurlijk, sneller. Dus kies het als je tijd wilt besparen.
2. Record distributie naar media
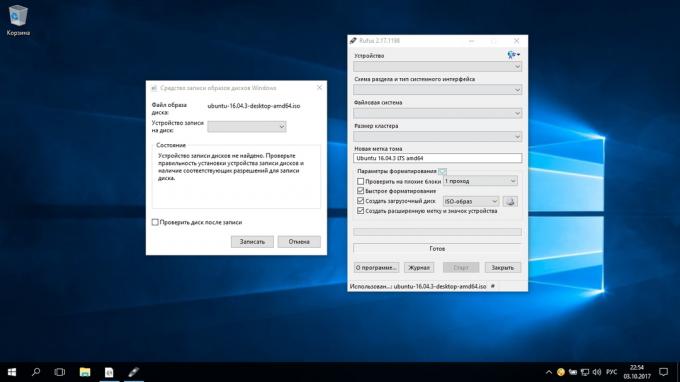
Als de verdeling in ISO-indeling wordt gedownload, moet u het branden op een cd of een normale USB-stick.
Branden op cd kan worden uitgevoerd door middel van standaard System Tools "disk image-opname» Windows of "Schijfhulpprogramma» MacOS. Klik op de gedownloade afbeelding, klik met de rechtermuisknop en kies het gewenste item in het menu.
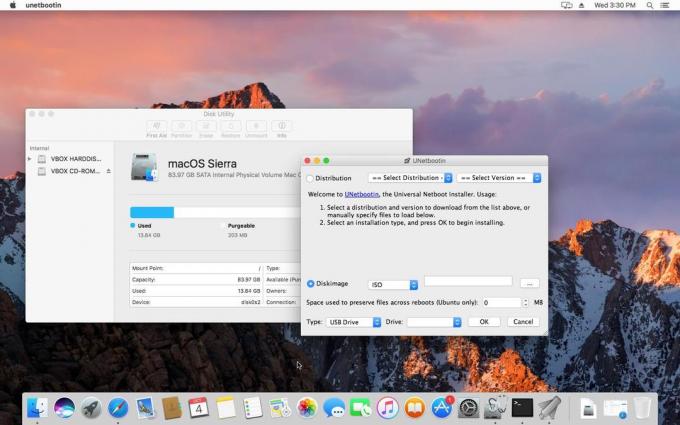
Om een ISO branden op een USB flash drive, zult u speciaal gereedschap nodig. Voor Windows is het beste te kiezen RufusEn voor MacOS - UNetbootin. Deze programma's zijn zeer eenvoudige interface, dat is heel moeilijk om te verdwalen.
3. Bereid een schijfpartitie
Dit artikel moet worden uitgevoerd als u uw geïnstalleerde Linux-systeem te houden en te gebruiken op hetzelfde moment. Als u besluit om uw computer te schakelen op Linux of volledig installeren van het OS op een lege harde schijf, slaat u de sectie.
Windows
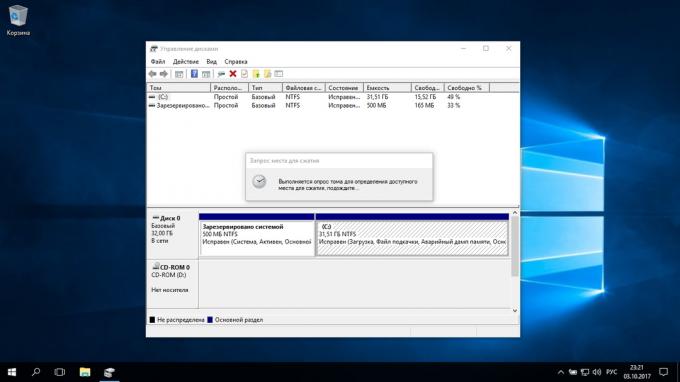
Open de "Schijfbeheer» Windows. Selecteer de schijf of partitie waar u van plan bent om een beetje ruimte te snijden voor de Linux-installatie. De meeste distributies is meer dan genoeg 10 GB. Maar als je van plan bent te installeren nemen vele toepassingen langer. Klik op de lijst, klik met de rechtermuisknop en selecteer "Volume verkleinen." Vul de gewenste grootte en klik op OK.
Het proces kan geruime tijd duren, dus wees geduldig.
Wanneer de "Disk Management" resize partities af te maken, zal lege toegewezen ruimte op de schijf met zwarte worden gemarkeerd. Er zullen we Linux installeren.
Later, als Linux, heb je niet nodig hebt, kunt u de partities te verwijderen met hem, en terug te geven aan de vacante plaats met de hulp van Windows allemaal hetzelfde "Disk Management".
MacOS
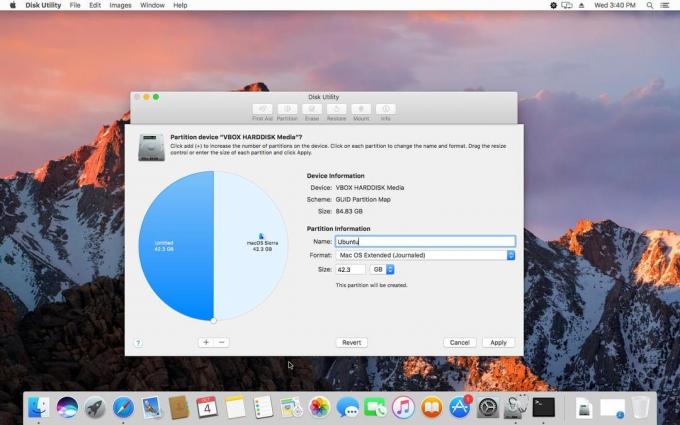
Ruimte toewijzen voor Linux-installatie is mogelijk via de "Disk Utility» MacOS. Selecteer uw schijf en klik op het pictogram "+" naar een partitie voor Linux te creëren. Het maken van een nieuwe partitie kan enige tijd duren.
4. Bereid loader
Windows
Deze paragraaf is alleen van toepassing op nieuwe computers met-vooraf geïnstalleerde Windows 10, 8.1, of 8. Op dergelijke computers gebruiken UEFI boot loader, die niet toestaan om te downloaden elke vorm was een systeem dan Windows.
Om dit op te lossen gaat u naar de BIOS-instellingen van uw computer en uit te schakelen Secure Boot optie. Dan reboot. Gedaan, nu kun je downloaden en installeren van andere systemen dicht bij hun Windows.
MacOS
In tegenstelling tot de meeste computers, Mac vereist een paar extra stappen om Linux in dualbute installeren met MacOS.
Allereerst, de stekker uit het SIP. Start de Mac en druk op Cmd + R. Recovery menu. Selecteert u deze in de "Terminal" en voer csrutil disable.
Start uw Mac opnieuw. SIP is uitgeschakeld.
Download en installeer hervinden. Ingebouwde hulpprogramma Boot Camp kan helpen u alleen Windows te installeren. Refind kunnen downloaden en MacOS en Windows en Linux. Zo kunt u kiezen welk systeem bij het opstarten worden geladen.
Pak hervinden. Open vervolgens de "Terminal" en voer diskutil lijst. Zoek de lijst die wordt weergegeven als de naam van uw bootloader EFI. Meestal is dit / dev / disk0s1.
invoeren mount / dev / disk0s1 en start de installatie hervinden, install.sh slepen vanuit de uitgepakte map in het venster "Terminal.
5. Boot Linux vanaf de media
Reboot en selecteer de USB flash drive of een CD met Linux als boot media. Op verschillende computers het wordt gedaan op verschillende manieren. Op computers met Windows opstart volgorde kan worden bepaald door Esc, F9 of het BIOS menu. Op een Mac, wordt dit gedaan door lang op de toets Option.
6. Start de installatie van Linux
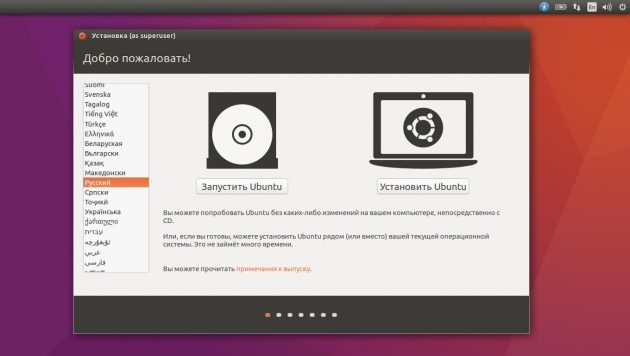
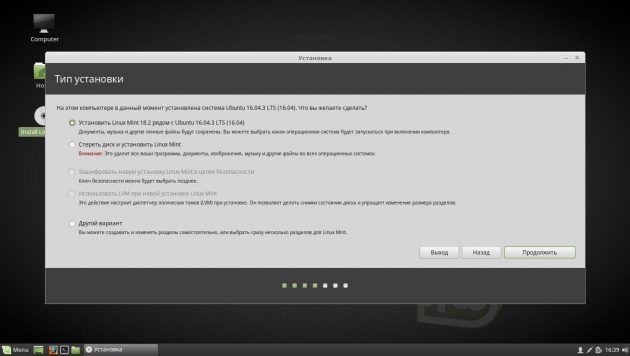

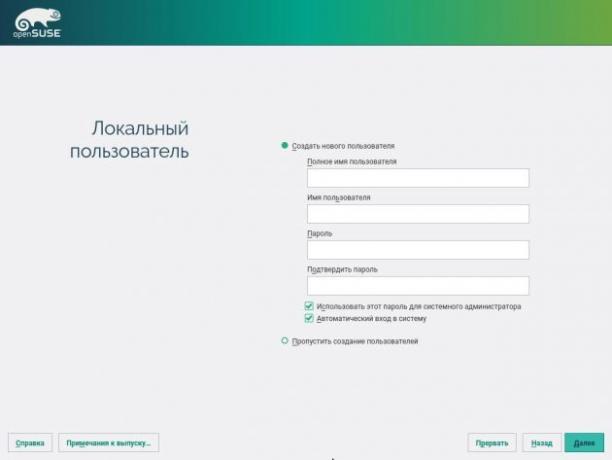
We verwelkomden de installateur Linux. Zo nemen we de distributie Ubuntu. Maar het installatieproces Mint, openSUSE, Fedora, Debian, Manjaro en de meeste andere Linux-distributies zijn vrijwel identiek.
Uitzondering - distributies met behulp van pseudo-installer. De enige serieuze verschil van de installateur - er moet de optie met de toetsen te kiezen. In alles hetzelfde.

Selecteer de gewenste taal om het systeem te gebruiken, en klik op "Install". Selecteer vervolgens "Install third-party software", zodat Linux kunnen proprietary drivers en codecs te gebruiken was. Option "Download updates tijdens de installatie" kan worden in- of links af, tenzij je een zeer snelle internetverbinding.
7. markeren de aandrijving
Dit is een cruciale fase waarin je moet heel voorzichtig zijn.
De volgende stappen variëren, afhankelijk van of u wilt Linux installeren naast zijn systeem of uw systeem te vervangen. Niet per ongeluk de schijf gewist, als u wilt uw systeem te verlaten.
Hoe Linux te installeren in plaats van het huidige systeem
Dus je hebt besloten om Linux te installeren in plaats van uw huidige systeem (of op een lege harde schijf). Er zijn twee opties.
automatisch

De installateur zal alle gegevens te wissen van uw harde schijf, maak een nieuwe partitie en het systeem te installeren, zonder de moeite u vragen. Om dit te doen, selecteer "Erase schijf en installeer Linux». Voordat u een schone installatie uit te voeren, slaat u uw bestanden naar een andere harde schijf of cloud storage.
handboek
Geschikt als u zelf wilt grootte vragen om uw partitie of, bijvoorbeeld, maakt u een aparte partitie voor uw bestanden. Om dit te doen, selecteert u de "andere" optie en klik op "Doorgaan".
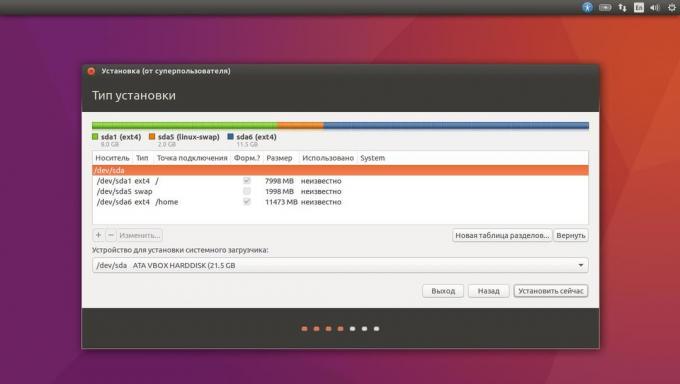
Linux zal laten zien wat secties die je op je computer. U kunt verwijderen, formatteren, of vice versa, hoeft gebieden niet aan met de informatie die u wilt opslaan.
Om Linux in plaats van uw systeem te installeren, selecteert u de partitie van het geïnstalleerde systeem en verwijder de - knop "". Dan, op de lege plek, het creëren van nieuwe partities.
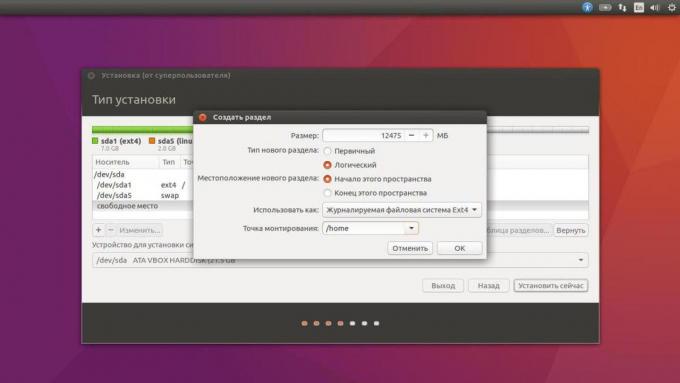
- Linux root partitie voor systeembestanden. Selecteer het bestandssysteem Ext4, en het mount point /.
- Swap-partitie of swap partitie zal van pas komen als je niet genoeg RAM-geheugen, maar een snelle SSD-drive. In het systeem lijst, selecteer het "swap partitie".
- Thuis-sectie, waar u uw bestanden zal zetten. Selecteer het bestandssysteem Ext4, en het mount point / home.
Klik op "Doorgaan" om de wijziging te bevestigen. Het installatieprogramma zal uw geselecteerde partities wissen en nieuwe te creëren om ervoor te zorgen de ruimte.
Hoe Linux te installeren naast de huidige systeem
Installeer Linux naast uw systeem op twee manieren.
automatisch
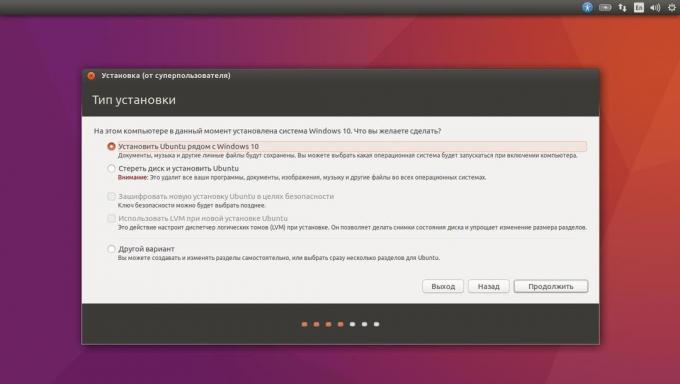
De meeste Linux-installateurs onmiddellijk uw geïnstalleerde systeem te detecteren. Als u een aparte schijf ruimte voor Linux hebt gemaakt, kun je proberen om "Installeren naast de Windows». De installateur zal de nodige partities onafhankelijk te maken, en je hoeft niet iets handmatig hoeft te doen.
handboek
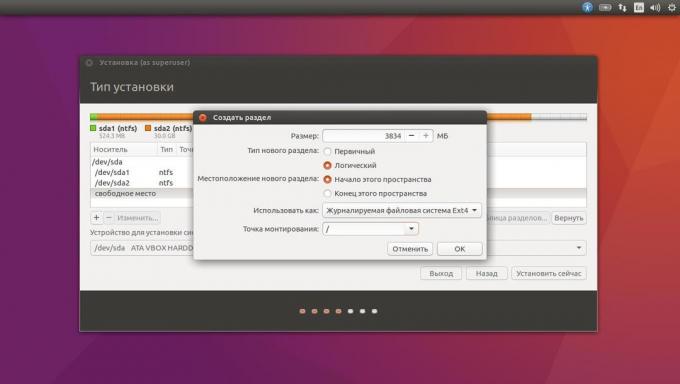
Als je wilt om te beslissen hoeveel ruimte om het systeem toe te wijzen en volg de instructies in stap 3, klik op de "Andere" en klik op "Doorgaan". U zult secties van de schijf en een lege ruimte, die we hebben voorbereid voor Linux te zien. Maak er root (koppelpunt /) zoals hierboven beschreven. Thuis sectie is in dit geval niet nodig: je kunt bestanden in het centrale systeem te kopiëren en te wijzigen.
Klik op "Doorgaan". Het installatieprogramma zal uw bestanden te laten op hun plaats. Hij maakt gewoon een nieuwe partitie op vrije ruimte. Je zult in staat om te kiezen welk systeem u wilt laden bij het opstarten.
8. Compleet Linux installatie
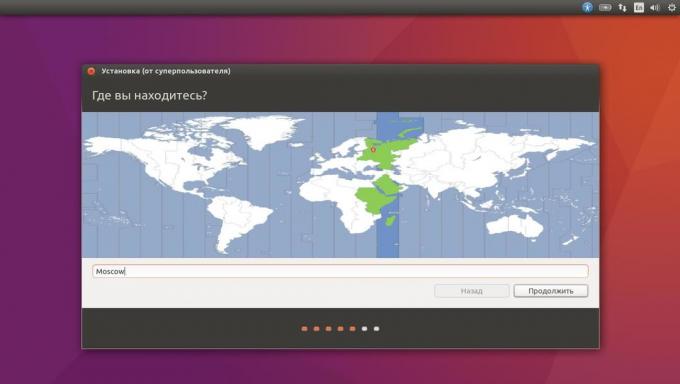
Dan is alles eenvoudig. De installateur kan u vragen waar je bent, om de tijdzone te bepalen, en wordt u gevraagd om de gewenste ingang taal te selecteren.
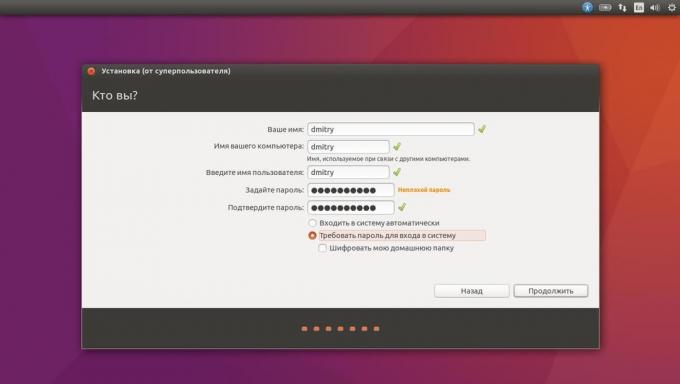
Vervolgens wordt u gevraagd om zich voor te stellen. Voer uw naam en een wachtwoord. Uw wachtwoord niet vergeet als het je altijd nodig hebt om taken uit te voeren namens alle. U kunt uw thuismap coderen als u dat wenst.
Dan gewoon wachten. Wanneer de installatie is voltooid, wordt u gevraagd om de installatie schijf en reboot te verwijderen. Vergeet niet om de BIOS op te starten vanaf een externe drive uit te schakelen als je het inbegrepen.
Wat te doen na de installatie
Wanneer u het systeem en het bureaublad van uw Linux zal verschijnen voor u herstart, zult u in staat om alles hetzelfde als in Windows en MacOS doen: surfen op het internet, documenten bewerken en naar muziek luisteren. Vergeet niet om de update en kijk in de "app store" (of het equivalent daarvan, afhankelijk van de distributie) om de toepassingen die u nodig hebt doustanovit.
Probeer de Linux, en je zult zien dat in het dagelijks leven is het net zo eenvoudig als Windows of MacOS.
Zie ook:
- 6 taken die Linux behandelt beter dan Windows →
- Hoe Linux te installeren op Android-smartphone of tablet →
- 11 meest comfortabele RSS-aggregators voor Windows, Mac en Linux →