9 manieren om de "Task Manager" draaien onder Windows 10
Windows / / December 19, 2019
1. Druk op Ctrl + Alt + Delete

Vertrouwd voor iedereen, zonder uitzondering combinatie. In oudere versies van Windows gebruikt u deze toetsen leidt tot een onmiddellijke lanceren "Task Manager." Te beginnen met Vista, werd deze combinatie gebruikt om het scherm System Security weer te geven.
Druk op Ctrl + Alt + Delete, en u zal worden aangeboden opties: vergrendelt de computer, overschakelen naar een andere gebruiker, uitloggen, en in feite, open de "Task Manager".
2. Druk op Ctrl + Shift + Esc
Maar deze combinatie is reeds geopend direct "Task Manager." Natuurlijk, op voorwaarde dat het toetsenbord werkt.
Bovendien kan de combinatie van Ctrl + Shift + Esc worden gebruikt om de task manager lopen bij het werken met Remote Desktop of in een virtuele machine, terwijl u de Ctrl + Alt + Delete werkt alleen op uw computer.
3. Druk op Windows + X en open vervolgens de power user menu

In Windows 8 en Windows 10 heeft een zogenaamde Power User Menu ( «Power User Menu"). Het maakt het mogelijk snel toegang tot instrumenten zoals de "Command Prompt", "Configuratiescherm", "Run", en, natuurlijk, "Task Manager."
Druk op Windows + X, en open het menu in de linker bovenhoek van het scherm. Zoek een item er in een handomdraai zal zijn.
4. Klik met de rechtermuisknop op de taakbalk
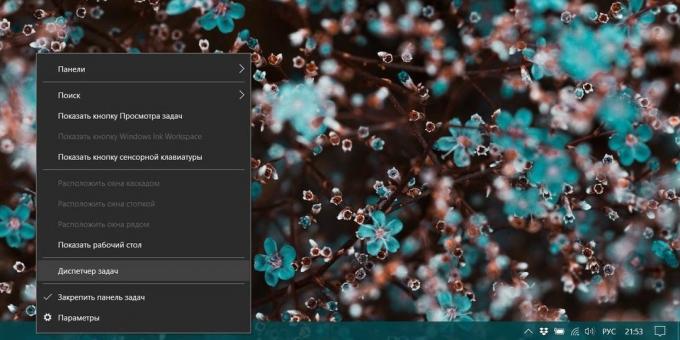
Als u liever een muis in plaats van het toetsenbord, of de laatste te gebruiken WERKT NIET, Start de "Task Manager" kan zijn zonder enige combinaties. Klik gewoon op de taakbalk met de rechtermuisknop op, en uit het menu te selecteren het gewenste item. en gewoon snel.
5. Vind de "Task Manager" in het menu "Start"

Task Manager - een standaard Windows 10-programma. En het loopt zoals elke zichzelf respecterende programma, onder meer via het hoofdmenu. Open het menu "Start" en navigeer naar de map "System Tools - Windows». "Task Manager" zal er zijn.
Of in het "Start" start typen taskmgr of "task manager" - er zal nodig zijn.
6. Start menu "Run"
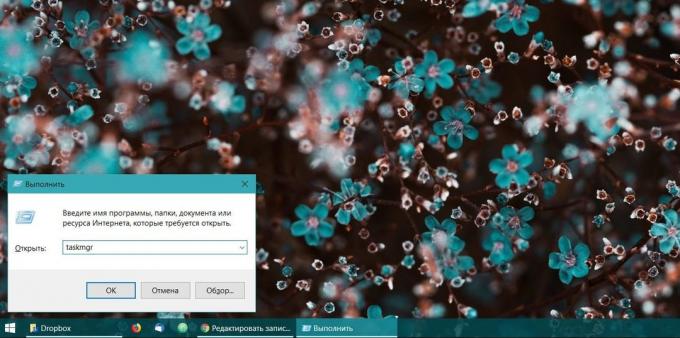
Het menu-item "Run" kun je veel doen interessante dingen, Met inbegrip van open de "Task Manager". Druk op Windows + R, van de "Run" te openen en typ de opdracht taskmgr en druk op Enter.
7. Zoek het bestand taskmgr.exe in de "Explorer"
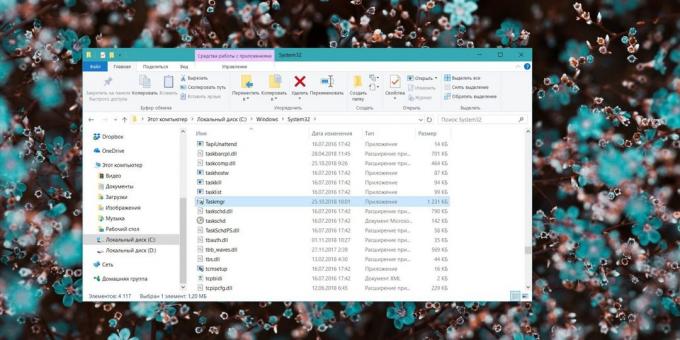
De langste weg naar. Ik kan me niet voorstellen waarom u het nodig heeft, maar ineens? Open de "Explorer" en navigeer naar de map C: \ Windows \ System32. Blader omlaag in de lijst met bestanden of zoek door het paneel "Explorer" - vinden taskmgr.exe. Dubbelklik erop.
8. Maak een snelkoppeling op de taakbalk

Als je moe bent van al deze manipulaties en willen eenvoud en gemak, waarom niet gewoon bevestig de "Task Manager" voor Windows 10 panel? Gerund door een van de hierboven genoemde methoden, klik op het pictogram in het systeemvak en kies "Aan de taakbalk vastmaken". Nu, op elk gewenst moment gemakkelijk draaien Manager in één klik.
En, kunt u snel toegang tot het menu "Start" op te lossen door simpelweg te slepen. Kijk voor 'Task Manager 'in het' Tools - Windows 'map, zoals in de vijfde paragraaf, en sleep het naar een lege ruimte in de' Start", rechts van de lijst met toepassingen.
9. Maak een snelkoppeling naar de "desktop"

Wilt u een snelkoppeling naar de controller is niet op het paneel, en op het bureaublad of in een map? Klik met de rechtermuisknop op een lege ruimte waar u de snelkoppeling wilt plaatsen, en klik op "Create» → «Label». De locatie van het objectveld Typ:
C: \ Windows \ System32 \ taskmgr.exe
Klik op "Next", stelt u de naam en klik op "Finish." Het label zal op het bureaublad of in een map te blijven.
zie ook🧐
- Wat Windows-services met een handicap om de snelheid van het systeem kan worden
- Snelkoppelingen Windows 10, moet u weten
- Wat als de computer hangt aan Windows



