10 capaciteit "Explorer» Windows, zal dat uw leven veranderen
Windows / / December 19, 2019
"Explorer" - is een belangrijk onderdeel van Windows die elke dag, elk uur, elke paar minuten met behulp van de meeste gebruikers. Maar helaas, niet alle zijn zich bewust van de handige functies. Niet misleiden door de uiterlijke eenvoud. Deze tool is tot veel in staat!
Opening van ISO-images
Zelfs in Windows 7 open disk images die nodig zijn applicaties van derden. Maar in Windows 8, heeft Microsoft native ondersteuning voor ISO-formaat toegevoegd, en u kunt nu afbeeldingen van mount Typ gewoon in "Explorer" door het selecteren van de juiste optie in het contextmenu (klik met de rechtermuisknop op het bestand - "Monteren").
Verplaatsen en kopiëren van de adresbalk
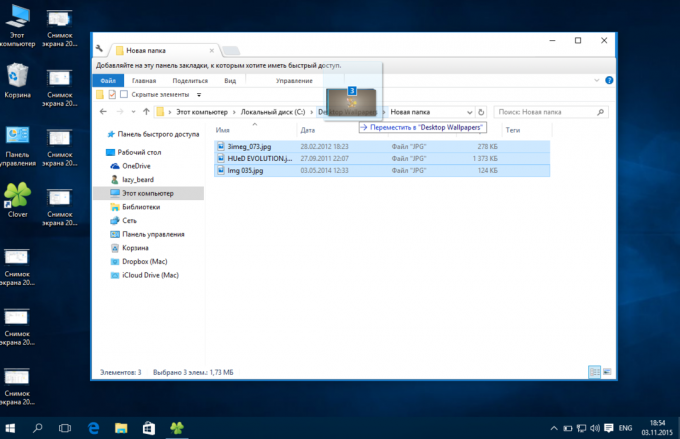
Soms bij het uitpakken van bestanden uit het archief is te veel sub-mappen en te vereenvoudigen navigatie door hen, verwijderen we verschillende tussenliggende mappen. Snijd de bestanden die u wilt, ga dan naar een hoger niveau, en dan weer terug, en herhaal de procedure zo vaak. Geavanceerde gebruikers zullen twee vensters naast openen kant, en drag-and-drop bestanden van de ene naar de andere. Maar er is een eenvoudiger manier om te bewegen - via de adresbalk. Als je in een submap, selecteert u gewoon het bestand (of map) en sleep deze naar de naam van de bovenliggende map in de adresbalk.
Als u sleept u de items zijn niet in de adresbalk, en in de map of op het bureaublad, kunt u een snelkoppeling maken. En als op hetzelfde moment de sleutel CtrlGeselecteerde bestanden of mappen worden gekopieerd.
labels en opmerkingen toevoegen aan bestanden

Sinds de dagen van Windows 7 heeft informatie over het wanneer een bestand wordt gemarkeerd (als de "omgeving"): markeringen, commentaren, auteurschap, en andere gegevens. En ze kunnen allemaal hier te bewerken, ook al is het niet helemaal duidelijk.
Geeft het volledige pad in de titelbalk
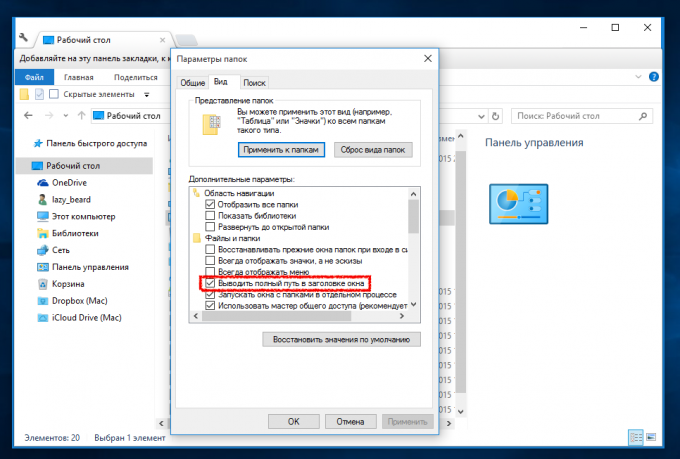
Wanneer actief samenwerken met de bestanden in de "Explorer", is het nuttig om het pad te zien aan de verschillende mappen: het maakt het makkelijker om te navigeren. In oudere versies van Windows, kan deze worden standaard weergegeven, maar aangezien Windows 7 deze optie was verwijderd. Vergelijkbare kan ingeschakeld worden in de mapopties: "View" - "Options" - "View" - "Toon volledige pad in de titelbalk."
Als de halve maatregelen niet voor u, dan kunt u gebruik maken van de Classic Shell - een hulpprogramma dat het rendement van een groot deel van de gebruikelijke Windows-functies, waaronder de menu klassieke "Start".
Weergave van de netwerkkaart
Eerder, de netwerkkaart gaf een visuele voorstelling en de bedrading van alle apparaten in uw netwerk. Wanneer u de muisaanwijzer over een van de apparaten weergegeven zijn IP- en MAC-adres, wat handig voor het oplossen van diverse problemen was. In Windows 8, Microsoft verwijderde deze functie, maar met de "Explorer", kunt u komen met iets.

Open de "Explorer" en selecteer de zijbalk "Netwerk". Via het "View" menu-knop op "Table" mode, druk we "Order" en "Select Columns." Het valt nog te columns «IP-adres" en «MAC-adres" toe te voegen, en vernieuw de pagina.
Advanced Menu "Verzenden"
Menu "Verzenden" - saai en saai, ze zijn over het algemeen weinig mensen gebruiken, maar tevergeefs. Als u het contextmenu te bellen, houdt u de toets Shift, dan is het menu "Send" zal openen veel meer items beschikbaar zijn, met inbegrip van de bibliotheken map.

Bovendien kunt u dit menu aanpassen door vaak gebruikte mappen toe te voegen. gewoon klik Win + R en plak shell: sendtoEn voeg vervolgens de map naar de gewenste map te openen.
Snelkoppelingen op de werkbalk Snelle toegang
Als u vaak gebruik maken van mogelijkheden "Explorer" open dwars door de tape, dat is een manier om je tijd te besparen. Voeg het gewenste effect op de werkbalk Snelle toegang, klik met de rechtermuisknop op een item en het selecteren van het juiste item.

Vergeet alleen niet in te schakelen op het display zelf (klik met de rechtermuisknop op de knop "Settings" - "Plaats werkbalk Snelle toegang onder het lint").
Met behulp van de selectievakjes om te selecteren
Niet per se beperkt tot standaardmethoden markeer het bestand in de "Explorer" met de pijltjestoetsen Ctrl en verschuiving. Voor degenen die worden gebruikt om alleen te werken met de muis, er is een prachtige manier om te benadrukken het vink.

In Windows 7, is het noodzakelijk in de eigenschappen van de map te gaan en activeer de optie "Gebruik selectievakjes om items te selecteren." In Windows 8, en 10 niet nodig om zelfs dit te doen: de corresponderende knop is al in de tab tape "View".
browsen met tabbladen
Het beheren van bestanden met behulp van de tabs veel gemakkelijker om te werken met aparte vensters. En terwijl Microsoft deelt deze mening niet, voor het gebruik van tabs in de "Explorer" hun toevlucht nemen tot oplossingen van derden, het voordeel dat zij hebben te delen.

klaver toe te voegen in het tabblad "Verkenner", waaraan we gewend zijn in Chrome, of bladwijzers. Ongeveer hetzelfde merk expansie QTTabBarDat is handig voor gebruikers van Windows 7 en eerdere versies.
Schakel de weergave van recente bestanden en mappen
Sinds mensenheugenis, herinnert zich de "Explorer" bezochte mappen en bestanden en geeft ze in de favorieten of de werkbalk Snelle toegang. Maar dit kan worden voorkomen door het verwijderen van een paar tikken in de opties.

Hit in het "View" menu "Options" knop op het tabblad "Algemeen" verwijder beide selectievakjes in het "Privacy", vergeet dan niet te klikken op "Clear" om de reeds verzamelde gegevens te wissen.
bonus
En tot slot een paar handige sneltoets voor snelle interactie met de "leider":
- Win + E - opening van de "Explorer" het nieuwe venster;
- Alt + ↑ - ga naar de bovenliggende map;
- Alt + P - preview pane integratie;
- Alt + Enter - het afbeelden van de eigenschappen van het geselecteerde object;
- F2 - hernoemen van de faciliteit;
- Shift + Del - het bestand definitief te verwijderen.


