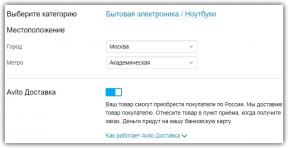Deze programma's kunt u uw PC bedienen vanaf andere computers of mobiele apparaten via het internet. Met toegang tot het apparaat op afstand, kunt u het beheren alsof het dicht: de instellingen wilt wijzigen, start u geïnstalleerde toepassingen, bekijken, bewerken en kopiëren van bestanden.
In dit artikel vindt u termen als "cliënt" en "server" te zien.
Client - is elk apparaat (PC, smartphone of tablet), en de server - de externe computer waarmee deze is verbonden.
1. Remote Assistant (Microsoft Remote Assistance)
- Welke platforms kan worden aangesloten: Windows.
- Op welke platforms kan worden aangesloten: Windows.
"Remote Assistant" - ingebouwde Windows-hulpprogramma dat snel zal verbinden computers met elkaar zonder een derde partij programma's. Deze methode laat niet toe om bestanden uit te wisselen. Maar biedt volledige toegang tot de computer op afstand, de mogelijkheid om te werken met een andere gebruiker en tekstchat.
Instructies voor de server

- Voer het hulpprogramma. Om dit te doen, typt u in de zoektocht naar de "Remote Assistant". Als u Windows 10Op zoek naar een MSRA aanvraag. Klik met de rechtermuisknop op het gevonden item gaan en kies "Als administrator uitvoeren".
- In het venster dat verschijnt, klikt u op "Laat de persoon aan wie je vertrouwt om te helpen." Als het systeem meldt dat de computer niet is geconfigureerd, klikt u op "Fix" en volg de aanwijzingen. Misschien, na het veranderen van de instellingen moeten het hulpprogramma opnieuw op te starten.
- Wanneer de Assistent u vraagt hoe de uitnodiging te selecteren, klikt u op de "uitnodiging opslaan als een bestand." Voer vervolgens de naam van de map opslag en bevestig de creatie van het bestand.
- Wanneer het bestand op de opgegeven locatie, ziet u een venster met een wachtwoord te zien. Kopieer het wachtwoord in en stuur deze samen met het bestand naar de klant per e-mail of op een andere manier.
- Wacht tot de verbinding verzoek van de klant en goed te keuren.
Instructies voor de klant

- Open het bestand dat door de server en het wachtwoord invoeren. Dan krijg je het scherm van de computer op afstand te zien en je kunt hem te zien in een speciaal venster.
- Om bestanden te beheren en programma's computer van iemand anders, alsof je ernaast, klik je op het bovenste menu "Request Management" en wacht op een reactie van de server.
File en wachtwoord zijn voor eenmalig gebruik, zijn ze niet langer geschikt voor de volgende sessie.
2. Remote desktop (Microsoft Remote Desktop)
- Welke platforms kan worden aangesloten: Windows (alleen in de kantoren Professional, Enterprise en Ultimate).
- Op welke platforms kan worden aangesloten: Windows, MacOS, Android en iOS.
Deze tool is ook een ingebouwde Windows-programma voor externe verbindingen. Uit het voorgaande is primair gekenmerkt door het feit dat de spreker niet kan worden gebruikt wanneer een computerserver. Het scherm wordt automatisch vergrendeld tot aan het einde van de sessie.
Maar de klant kan zijn Mac, en zelfs mobiele apparaten. Daarnaast kan een aangesloten gebruikersbestanden vanaf een externe computer kopiëren via een gemeenschappelijke klembord.
Om de "Remote Desktop" te gebruiken, moet u de server correct te configureren. Het zal u enige tijd duren. Maar als je niet wilt dat de IP-adressen en netwerkpoorten begrijpen kunt u andere programma's uit dit artikel. Ze zijn veel gemakkelijker.
Instructies voor de server
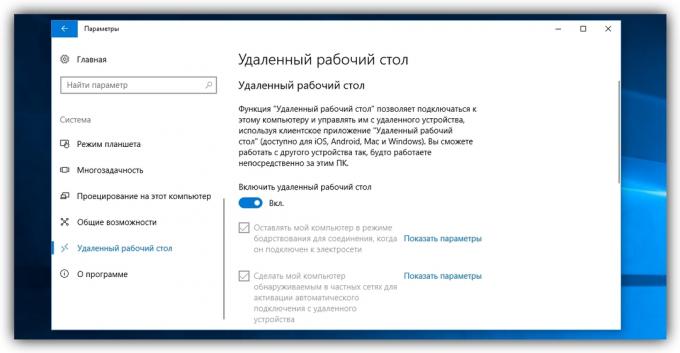
- Enable "Remote Desktop." In Windows 10, kunt u dit doen onder "Instellingen» → «Systeem» → «Remote Desktop." In oudere versies van het besturingssysteem, kan deze instelling in een andere plaats.
- Vind uw lokale en publieke IP-adressen in, bijvoorbeeld, met de hulp van de dienst 2IP. Als de client-apparaat beheerd door een andere persoon, vertel hem een publiek IP, en ook de login en het wachtwoord van uw Windows-account.
- instellen op router redirection poorten (port forwarding of poort forwarding). Deze functie geeft u toegang tot uw computer naar andere apparaten via het internet. De installatieprocedure is verschillend op verschillende routers, de instructies voor uw model, kunt u de website van de fabrikant te vinden.
In het algemeen zijn de stappen zijn als volgt. Je gaat naar een speciale sectie router instellingen en het creëren van een virtuele server, het voorschrijven in zijn instellingen van het lokale IP-adres en poort 3389.
Het openen van de toegang tot de computer via port forwarding creëert nieuwe achterpoortjes voor aanvallen op het netwerk. Als je bang bent indringers interventie opnieuw overwegen of deze methode te gebruiken.
Instructies voor de klant

- Typ in een zoektocht naar de "Aansluiten op een remote desktop" en voer het programma gevonden. of klik op sleutels Win + R, voer het commando
mstscen druk op Enter. - In het venster dat verschijnt, in het openbaar IP-adres van de computer, die fungeert als een server. Voer vervolgens uw gebruikersnaam en wachtwoord op zijn Windows-account.
Daarna krijg je de volledige controle over het bureaublad van een computer op afstand te krijgen.
Prijs: Gratis

Toepassing niet gevonden

Prijs: Gratis
3. Geblokkeerde Chrome desktop (Chrome Remote Desktop)
- Welke platforms kan worden aangesloten: Windows, MacOS, Linux.
- Op welke platforms kan worden aangesloten: Windows, MacOS, Linux, Android, iOS.
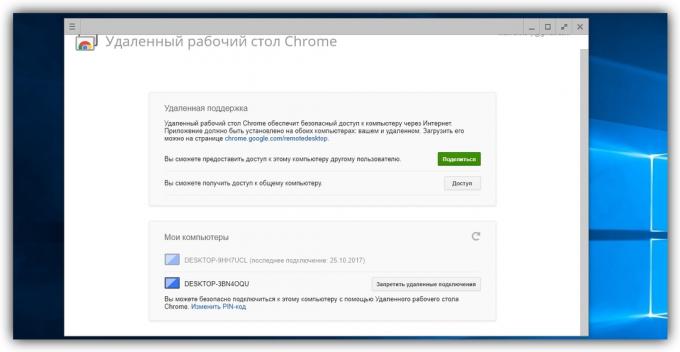
"Remote Desktop Chrome» - een zeer eenvoudige cross-platform software voor toegang op afstand. De desktop-versie is een applicatie voor Google ChromeDat stelt u in staat om het gehele systeem te beheren zonder extra instellingen. Maar om bestanden te delen tussen de apparaten met zijn hulp is het onmogelijk.
De desktop-versie van "Remote Desktop Chrome Table" sectie ziet u twee menu's: "Remote support" en "My Computer". De eerste is om een verbinding tussen de apparaten niet bijbehorende Google-account aan te maken. De tweede kunt u uw persoonlijke apparaten die zijn gekoppeld aan dezelfde account te koppelen.
Om de verbinding te maken, het genereren van genoeg op de server side code en vul hem in op de client side (op het bureaublad of mobiele versies van het programma).
Mobiele applicatie "Remote Desktop Chrome Tafel" biedt externe toegang tot de computer. Tegelijkertijd verbonden in tegengestelde richting - van de computer naar de mobiele inrichting - is onmogelijk. Op hetzelfde moment, kan de desktop-versie van uw computer te maken als de client en de server.
Prijs: 0
Prijs: Gratis
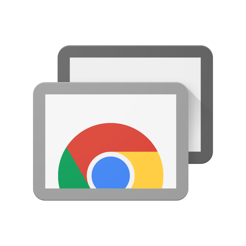
Prijs: Gratis
4. TeamViewer
- Welke platforms kan worden aangesloten: Windows, MacOS, Linux, Android, iOS.
- Op welke platforms kan worden aangesloten: Windows, MacOS, Linux, Android, iOS.
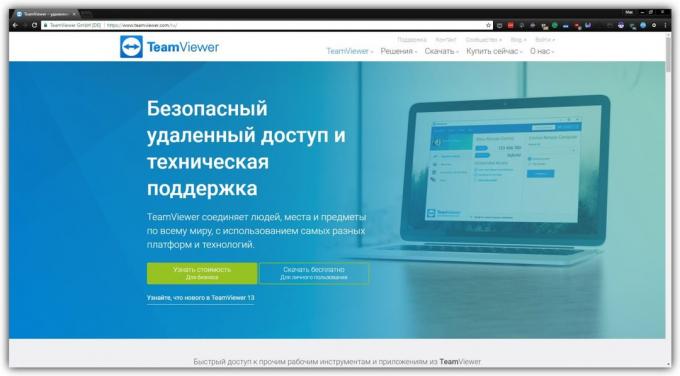
TeamViewer kan worden genoemd een van de meest populaire programma's om externe verbindingen te creëren. Zijn populariteit is hij verplicht om een verscheidenheid van platforms te ondersteunen, het gebruiksgemak en het aantal functies. Onder andere, het programma stelt u in staat om op te nemen sessies op videoOverbrengen aan deelnemers in spraak en tekst-chat en open de externe toegang alleen voor geselecteerde toepassingen.
Om de twee apparaten aan te sluiten, moet u een server-ID en wachtwoord genereren en voer deze in op de client. Bij TeamViewer is zeer gebruiksvriendelijke interface met een overvloed aan tips, dus het is heel makkelijk onder de knie.
U kunt de volledige versie te installeren of gebruik maken van een draagbare versie van zijn QuickSupport. Dit laatste hoeft niet te installeren, maar ondersteunt niet alle functies van TeamViewer. Daarnaast is er een lijst met beschikbare functies van het programma is afhankelijk van het platform.
Prijs: Gratis

Prijs: Gratis
Of download TeamViewer QuickSupport voor Windows, Linux en MacOS →

Prijs: Gratis
Prijs: Gratis
5. Screen Sharing (Screen Sharing)
- Welke platforms kan worden aangesloten: MacOS.
- Op welke platforms kan worden aangesloten: MacOS.

Misschien is de eenvoudigste manier om op afstand verbinding tussen twee computers tot stand regenjas - gebruik van de standaard MacOS-app "Screen Sharing." Hulpprogramma's van derden die je niet nodig hebt.
Verbinding maken met een externe computer, moet u te vinden om de Spotlight «Screen Sharing" te vinden en start dit programma. In het venster dat verschijnt, kiest u Apple-ID of gebruikersnaam van de externe computer als het in de lijst van de huidige Mac contact. Daarna kunnen we alleen maar een verbinding te versturen.
Wanneer u wordt gevraagd, kan de gebruiker op de server kant volledige controle over uw computer en de inhoud ervan, of gewoon passieve observatie mogelijk te maken.
zie ook
- Hoe maak je een wachtwoord te maken aan BIOS, om uw computer te beschermen →
- Hoe het opzetten van computer shutdown timer →
- Hoe kunt u uw computer schoon van reclame, verwijderen puin en versnellen Windows →