Hoe te scheiders toe te voegen aan het dok MacOS
Macos / / December 25, 2019
MacOS Dock - de meest handige tool voor het uitvoeren van veel gebruikte toepassingen. U kunt toevoegen om het de programma iconen, mappen en zelfs websites. De negatieve is dat het niet mogelijk is de toepassingspictogrammen van elkaar te scheiden.

Maar er is een klein life hacking, waarmee u naar een scheider in het Dock te creëren. Op deze manier kunt u visueel sorteren uw toepassingen als je wilt: het type, gewicht en ga zo maar door. Hier is hoe.
Open de "Terminal" MacOS. Het kan worden uitgevoerd via de Launchpad of vinden in de "Programma's" map → «Utility». Of gewoon op de toetscombinatie Shift + Command + U.
Bij de opdrachtprompt, typ de volgende passage en druk op Enter.
defaults write com.apple.dock aanhoudende-apps -array-add '{ "tegel-type" = "spacer-tile";}'; killall Dock

Uw document wordt opnieuw opgestart en is een leeg element, dat als scheidingsteken dienen. Neem het en sleep het naar de gewenste locatie, zoals je met conventionele iconen.

Het lijkt misschien dat de separator te groot is - het duurt zo veel ruimte als een normale icoon. In dit geval, typ command "Terminal":
defaults write com.apple.dock aanhoudende-apps -array-add '{ "tegel-type" = "small-spacer-tile";}'; killall Dock
Het wordt gebruikt om een kleiner formaat afscheiders te creëren.
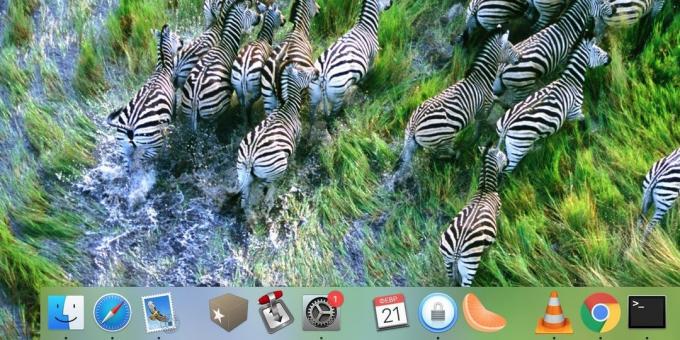
U kunt deze elementen niet alleen in het deel van de applicatie, maar ook in de sectie mappen te plaatsen. Hier is een team een grote verdeler voor hen:
defaults write com.apple.dock aanhoudende-anderen -array-add '{tile-data = {}; tile-type = "spacer-tile";}; killall Dock

Maar dit - een beetje:
defaults write com.apple.dock aanhoudende-anderen -array-add '{tile-data = {}; tile-type = "small-spacer-tile";}; killall Dock

Als je een paar splitters, net over en moeten opnieuw in te voeren van de juiste opdracht in de "Terminal". Zo kun je iconen groep in handig en visueel te onderscheiden categorieën. Browser naar de browser, boodschapper naar de boodschapper. Of een van uw eigen methode voor het sorteren.
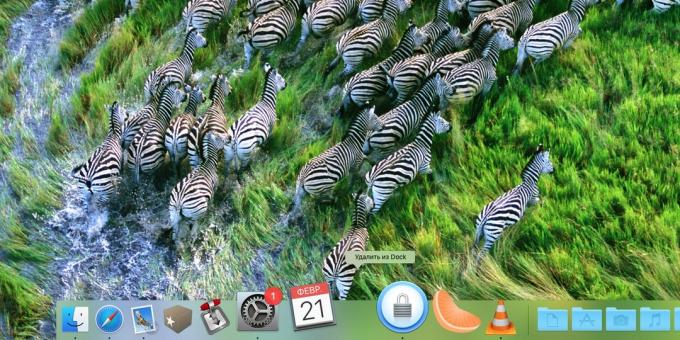
Verwijder spacers kan precies hetzelfde als elk ander icoon. Neem het en sleep om de dock, en het zal verdwijnen. Ofwel de rechter muisknop op de separator, en vervolgens klikt u in het menu "Verwijder uit Dock».
zie ook🧐
- Hoe maak je transparante mappen en dock bar in iOS 12
- 3 dock MacOS analoge om snel openen van toepassingen en productief werk
- In MacOS voeg een stapel recente bestanden in het dok

