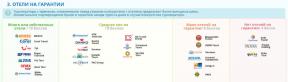Hoe het juiste gebruik iCloud voor het samenwerken aan documenten
Macos / / December 26, 2019
Onder de nieuwe trends in de opdracht werken aan bestanden en documenten - opslag van alle data in de "cloud" en de organisatie van de toegang tot hen tegelijkertijd van verschillende apparaten. Een van de "pioniers" op het gebied van dergelijke synchronisatie heeft het bedrijf Apple, dat zijn eigen "cloud" genoemd iCloud in juni 2011 geïntroduceerd worden. Min of meer volwaardige werking van deze dienst begon, te beginnen met de versie OS X Mountain Lion, toen er een synchronisatie van een aantal toepassingen voor het werken met documenten.
Werken met iCloud is vrij eenvoudig, en nu zullen we kijken naar hoe u gegevens synchroniseren organiseren en samenwerken aan presentaties en teksten het gebruik van deze "cloud" service.
Activeer het werken met documenten en gegevens
Als u niet beschikt over een gratis account naar iCloud of u net begonnen om het te gebruiken, dan moet je lezen Nu dit artikelVoor het maken en configureren van een nieuwe uchetku in iCloud. Om hun documenten in de "cloud" moet ook naar de instellingen van documenten en gegevens en schakel synchronisatie met iCloud op te slaan; alsook om deze synchronisatie in al uw iOS-apparaat ( "Instellingen> iCloud") mogelijk te maken.
We vinden compatibele toepassingen
Tot op heden is de lijst met toepassingen die ondersteunende werkzaamheden met iCloud op het gebied van opslag van bestanden en documenten, vrij klein. Voor Mac iCloud ondersteuning geïmplementeerd voor toepassingen zoals Voorbeeld, TextEdit, iWork '09 / '11 (Pages, Numbers, Keynote), GarageBand.
Met betrekking tot externe ontwikkelaars, synchronisatie ondersteuning tekstverwerkers iA Writer, spreekwoord, Smultron; PDF-editor PDFpen; editing Pixelmator. De populaire kantoorpakket Microsoft Office momenteel geen ondersteuning voor synchronisatie van documenten in iCloud.
We werken met documenten in onze nieuwe "cloud"
Applicaties die native ondersteuning voor iCloud hebben, opslaan van bestanden en documenten naar de cloud is eenvoudig. Druk op Command-S, - en wordt opgegeven als een opslagruimte voor iCloud, kies dan een naam voor het bestand en klik op "Opslaan".
De toegang tot dit bestand wordt uitgevoerd voor alle apparaten aangesloten op de "cloud": de Mac-desktop, uw laptop en smart phone van Apple - ze zijn allemaal hetzelfde "zien" en verwerken opgeslagen document naar een bestand opgeslagen in iCloud openen, drukt u op Command-O in een applicatie die ondersteunt iCloud, en klik op het icoon met iCloud.

Verplaats de bestanden in de "cloud"
Kortom, je bent in de "cloud" kan verschillende bestanden van uw Mac te zetten. Om dit te doen, het dossier van de toepassing te openen, die het behoud van iCloud ondersteunt, kiest u Bestand> Verplaatsen naar en kies vervolgens iCloud als punt bestemming. Zo kunt u mappen en bestanden in het verplaatsen "cloud."
beperkingen iCloud
iCloud - een geweldige manier om samen te werken aan een aantal verschillende apparaten, maar het probleem is dat werk door de "cloud" is alleen mogelijk ten koste van die apps die je hebt gebruikt om een specifiek te maken bestand. Als je, bijvoorbeeld, maakt u een nieuwe tekst document met behulp van TextEdit, Sla het document in de cloud kan worden in verschillende formaten, waaronder Microsoft Word-formaat. Maar om het bestand van de "cloud" in het Woord te openen, kun je niet. Bovendien kun je niet van de "cloud" te bekijken en te bewerken dit bestand is iets anders dan TextEdit editor waarin het bestand is gemaakt.
Natuurlijk kun je elke keer bespaart een lokale kopie op uw Mac en werken met, en dan weer laden in de "apple cloud." Maar als je de rechten en Wijzigingen synchroniseren tussen verschillende applicaties van hetzelfde bestand, zou je beter niet naar iCloud, Dropbox en dergelijke en universele dienstverlening "cloud" te gebruiken synchronisatie.

We krijgen toegang tot de bestanden in iCloud met behulp van de Finder
OS X houdt een kopie van uw documenten in iCloud in een verborgen map. In feite is het opslaan van bestanden in de "cloud" op servers op afstand gedupliceerd gevolg van de constante synchronisatie met lokale collega's in een zorgvuldig "verbergen" map op uw lokale Mac. Open deze map, kunt u Finder te gebruiken: selecteer het menu Ga -> Ga naar map en voer als bestemming ~ / Library / Mobile Documents /. Open het venster en je krijgt een heleboel verschillende mappen met allerlei vreemde namen te zien, maar er is ook een map met de naam van de toepassing waarvoor ze zijn gemaakt.
Als u toegang tot alle bestanden in iCloud te krijgen, hun gemakkelijker en sneller te kopiëren uit de map, en niet "chase" elke keer door de toepassing.
iCloud al kan worden gebruikt om samen te werken tussen meerdere apparaten, hopen we dat in de toekomst deze flexibiliteit en de "cloud" net toegevoegd.
Bekijk: Shutterstock