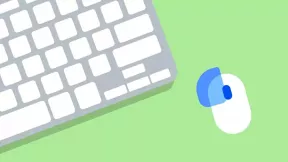20 Option-toets functies op de Mac, die velen niet eens weten
Macos / / December 26, 2019
Knippen en plakken
In OS X-bestanden niet kan worden gesneden. Ze kunnen alleen verplaatsen of slepen kopiëren insertie en daaropvolgende verwijdering van de bron. Maar als je echt wilt, je kunt.
Om dit te doen, we gewoon het bestand dat u wilt kopiëren, maar plak het in een nieuwe map, niet zoals gebruikelijk, met behulp van sneltoetsen ⌘ + V (Command + V), en nog een, en die de sleutel ⌥ (Optie). Op dezelfde manier, deze truc werkt voor menubalken: door het houden van sleutels ⌥ (Option) te selecteren "Object invoegen" zal veranderen in "Move object" die we nodig hebben.
Het verwijderen van bestanden zonder te verhuizen naar winkelwagen
Standaard worden alle bestanden na het verwijderen van vallen in de mand, waar ze kunnen worden hersteld of definitief verwijderd. Het was niet nodig toen nog verder Prullenbak leegmaken, Bestanden kunnen in één keer worden verwijderd.
Hiertoe plaats van een combinatie van ⌘ + ⌫ (Command + Delete) moet worden gebruikt ⌥ + ⌘ + ⌫ (Option + Command + Delete). Via de menubalk is hetzelfde kan worden gedaan door het bedrijf
⌥ (Optie) en selecteert vervolgens "File" - "onmiddellijk te verwijderen."Clearing Safari geschiedenis
Browser geschiedenis - is een delicate zaak, die van tijd tot tijd om schoon ten minste om de prestaties te verhogen. echter safari samen met het verhaal, en ook verwijdert de cookie-instellingen van bezochte sites die je eens zult zijn, is niet altijd noodzakelijk.
En weer bespaart ons een magische toets Option. Houd het, open het menu "History" en selecteer het item dat is gewijzigd "Clear History, maar behouden data sites." Klaar!
herstart Finder
Het enige programma van OS X, die niet kan worden voltooid, wordt een vinder. Echter, een situatie waarin het moet worden hernieuwd, soms nog steeds optreden (bijvoorbeeld voor de inwerkingtreding wat sommige veranderingen).
De eenvoudigste manier om dit te doen - opent u het contextmenu door met de rechtermuisknop op het pictogram Finder in het Dock, maar zoals je waarschijnlijk al geraden, is niet alleen zo, en houd de ⌥ (Optie).
Kopieer het pad naar het bestand of de map
Wilt u een directe weg te voegen tot een bestand in een toepassing? Geen probleem!
Ga naar de map met het gewenste bestand (of een andere map), en open de klik met de rechtermuisknop menu. klik nu ⌥ (Optie) en, als bij toverslag, zal je een nieuw item te zien - "pad Kopiëren naar ...".
Snelle overgang in de "Library"
«Library» (Bibliotheken) - een map met verschillende gebruikersgegevens en -instellingen. Omdat het kan worden geraadpleegd via de Finder, maar het is veel makkelijker en sneller om het te doen met onze favoriete sleutel ⌥ (Optie).
In de Finder, open het menu "Go" en hold ⌥ (Optie), selecteer "Library".
Het inschakelen van de "Do Not Disturb"
dat focus op het werk, het eerste wat je nodig hebt om meldingen uit te schakelen, maar dit betekent niet noodzakelijk smack sluiter meldpunt, en snapping de respectievelijke tumbler. Niet in layfhakerski het.
Het is beter om gewoon klikken op het pictogram in het systeemvak centrum van de menubalk, waardoor je weet welke sleutel zelf. :)
wijzigt u de standaard applicatie voor specifieke bestanden
OS X kunnen alle populaire bestandstypen openen in de standaard toepassingen. Als u meerdere applicaties voor de opening van bepaalde bestandstypen, dan om ze te selecteren als het standaard programma niet nodig om rond te dwalen en op zoek naar de instellingen waar nodig para. Er is een betere manier.
Je hoeft alleen maar naar de Finder te openen, en vervolgens met de rechtermuisknop op een bestand, drukt u op ⌥ (Optie). Daarna selecteer "Openen met" change op "Altijd openen in het programma," en we zullen alleen naar de gewenste toepassing van de drop-down lijst te selecteren. Hetzelfde kan gedaan worden via het item "File" in de menubalk.
opslaan van bestanden
In de Bestand bewerken time OS X echt zorgen voor hem, en alle veranderingen aanbiedingen om op te nemen in tweevoud. Maar als je gewoon nodig om vooruitgang te boeken in een ander bestand, kunt u het commando "verborgen" te gebruiken.
In het menu "Bestand" moet u op ⌥ (Optie) en selecteer de menu-optie "Opslaan als." Voor degenen die liever snelkoppelingenMoet niet vergeten de combinatie ⌥ + + ⇧ ⌘ + S (Option + Shift + Command + S).
Nauwkeurige aanpassing van de helderheid, verlichting en volumetoetsen
Scale past de helderheid van het scherm, volume, en de achtergrondverlichting van een toetsenbord heeft 16 tinten. Soms is dit genoeg, en soms niet.
Verminder de stapsgewijze verandering mogelijk, indien de functietoetsen F1 - F2, F5 - F6, F10 - F11 add mix ⇧ + ⌥ (Shift + Option). In dit geval zal de omvang van elke sector verder worden onderverdeeld in vier gelijke stukken.
Speciale tekens invoeren
speciale tekens Het kan worden ingevoerd uit het paneel "Emoji en symbolen", dat is verborgen in het menu "Keyboard". Er verzamelde een compleet symbool tafel, onderverdeeld in categorieën. Als u niet verleiden door een dergelijke werkwijze is er een andere.
Gebruik de toets ⌥ (Optie), kunt u snel in te voeren diverse speciale tekens direct vanaf het toetsenbord. Bijvoorbeeld, de combinatie ⇧ + ⌥ + K (Shift + Option + K) komt een personage Je ziet de hele tijd in de menubalk. Ook kunt u de valuta iconen, rekenkundige bewerkingen en eventuele andere in te voeren. Totdat je denken aan de locatie van de personages, kunt u bespioneren, inclusief de weergave toetsenbord op het scherm (klik op het icoontje van de ingang, en vervolgens "Beeldscherm" Toetsenbord ").
Alle submappen in de Finder
Bekijk bestanden in de lijstweergave vinder heel handig. Het enige vervelende is de noodzaak om handmatig elke submap te openen. Maar dit probleem kan worden verholpen als u niet de sleutel Option vergeten.
Hoeft alleen maar te klikken op de pijl van de hoofdmap, houdt u de ⌥ (Optie), en de hele structuur met folders zal verschijnen voor u.
Skipping gedupliceerd bij het kopiëren van bestanden
Wanneer u bestanden naar een map die er al aanwezig is te kopiëren, verschijnt een dialoogvenster waarin u wordt gevraagd om beide bestanden, verandering te houden of te stoppen het kopiëren van proces.
In feite is er nog een verborgen optie: de mogelijkheid om naar het kopiëren van dubbele bestanden, en het zal, indien drukt het dialoogvenster Option-toets.
Wis objecten
Je bent waarschijnlijk bekend met een sneltoets ⌘ + A (Command + A), die werkt in alle toepassingen en kunt u alle items of inhoud te selecteren. De Finder is het tegenovergestelde van deze actie.
Om deselect objecten, of de bestanden of mappen, druk op de dezelfde combinatie, maar het toevoegen van een sleutel om het ⌥ (Optie). Hier is hoe: ⌥ + ⌘ + A (Option + Command + A).
Vensters verbergen en gedwongen beëindiging van toepassing
In tegenstelling tot Windows, kan OS X-applicatie meerdere vensters te hebben, en als je een de noodzaak om een van hen te tonen, het verbergen van de rust, het kan eenvoudig worden gedaan met de hulp van iconen in de dock. En, natuurlijk, de sleutel Option. :)
Klik met de rechtermuisknop op het pictogram van de toepassing, moet u op ⌥ (Optie) en kies "Hide Anderen". Er verschijnt en selecteer "Force Quit", die de opgehangen applicatie zal sluiten.
Toegang tot de instellingen voor verschillende functies
Opties weer te geven, geluid, toetsenbord, en Mission Control kan worden gewijzigd van de standaardinstellingen, maar kan een eenvoudigere manier.
Om de opties, zoals het display te bellen, drukt u op ⌥ + F1 (Option + F1). Voor andere functies - net als deze - moet u een combinatie van te gebruiken ⌥ + F3 (Option + F3) ⌥ + F5 (Option + F5) enzovoorts.
Geeft gedetailleerde informatie over het netwerk
Als u klikt op het icoon Wi-Fi de menubalk, ziet u een lijst met beschikbare netwerken en een aantal instellingen opties te zien. Echter, hier kunt u gedetailleerde informatie over het actieve netwerk Wi-Fi, met inbegrip van snelheid van de verbinding, het IP-adres en de Mac, en nog veel meer te bekijken.
Je hebt waarschijnlijk al wist wat te doen voor deze, maar voor het geval zeg ik: het is noodzakelijk om te klikken op het pictogram Wi-Fi, houdt u ⌥ (Optie).
De overgang naar de diavoorstelling in Quick Look
Functie Quick Look, waarmee u bestanden te bekijken door op de spatiebalk, een van mijn favoriete functies Finder. Het lijkt erop dat er al niets te verbeteren, maar niet alomtegenwoordig Option-toets werd hier genoteerd.
Ik heb het over een diavoorstelling, om te gaan waar u de preview-venster om het volledige scherm uit te breiden, of uit te voeren via het contextmenu. Dus als je nodig hebt om snel te scannen meerdere afbeeldingen in een diavoorstelling, selecteert u gewoon in de Finder en pers is niet alleen een ruimte, ⌥ + spatiebalk (Option + blanco).
Opening Dropbox-instellingen
Klik op het icoon Dropbox in de menubalk toont de meest recente bestanden. Voor hetzelfde, om in de instellingen, moet u bovendien op het pop-up venster op de GEAR.
Als extra bewegingen zijn niet in uw plannen, dan opent u de instellingen op het pictogram in de menubalk, houdt u de ⌥ (Optie), en alles zal veel sneller zijn.
Sla de bevestigingsdialogen
Wanneer u uw Mac opnieuw op te starten, vraagt het systeem u geeft, of u alle actieve toepassingen na het inloggen te openen. Zonder twijfel, dit is een handige functie, maar soms is het vervelend.
Om te voorkomen dat dialoogvensters bevestig de bewerking, gewoon iets en je moet die ingedrukt te houden ⌥ (Optie) door op de knop "Reload".
bonus
Hopelijk, na het lezen van dit artikel, zult u de Option-toets vaker te gebruiken. Als de locatie u zich ongemakkelijk voelt, is er goed nieuws: Nuttig Option-toets kan worden toegewezen aan vrijwel nutteloos Caps Lock. Zij en afmetingen meer, en is handiger.
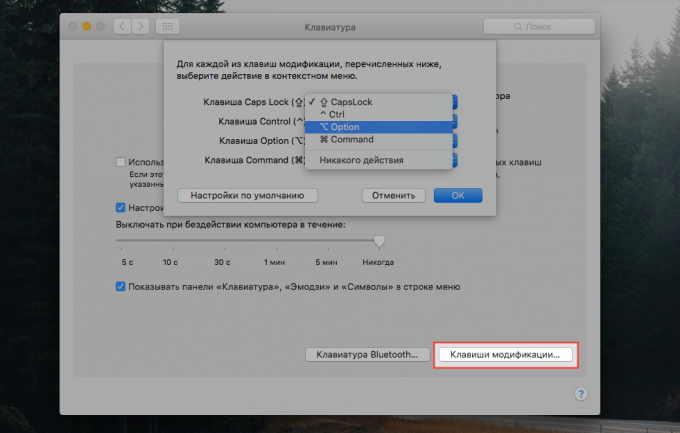
Hier zijn er geen geheimen. Absoluut. Alles wordt gedaan op een standaard wijze via het toetsenbord instellingen. De vereiste optie is op het tabblad "Keyboard", waar je moet klikken op "modifier key" en aan te geven in de keuzelijst voor de Caps Lock-toets om de Option-toets te vervangen.