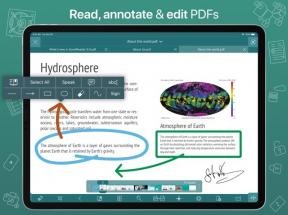10 verborgen functies van uw smartphone
Trends Van Technologie / / December 30, 2020
1. Plaats alles wat je nodig hebt in één screenshot
Afzonderlijke screenshots van correspondentie of webpagina's met scrollen zijn lastig: het is gemakkelijk om in de war te raken in verschillende bestanden die op het eerste gezicht identiek zijn. Gelukkig is het nu mogelijk om lange screenshots te maken.
Sommige Android-skins hebben een "More Capture" -functie voor het maken van dergelijke scrollende schermafbeeldingen. Het kan bijvoorbeeld "Slimme opname", "Scrollopname", "Scrollshot", "Screenshot +" worden genoemd. Bij sommige smartphonemodellen verschijnt, nadat je een normaal scherm hebt gemaakt, een knop om een lang scherm te maken. Het werkt als volgt: je moet naar beneden vegen op het scherm, dan zal de afbeelding automatisch scrollen om op te slaan.
Zoek naar deze functie tussen de tools op het gordijn of de snelle toegangsbalk, evenals in de instellingen. En zelfs als het niet in je smartphone zit, zijn er speciale applicaties zoals Longshot.
2. Reageer op gebaren bij het maken van foto's en meer
Meestal starten we de camera op een smartphone door het bijbehorende pictogram op het bureaublad te selecteren. De eenvoudigere optie is om de opname van de applicatie voor het maken van foto's te configureren door op de knoppen op de behuizing van de gadget te drukken. Zoek hiervoor in het menu naar items die, afhankelijk van de fabrikant van uw smartphone, "Toegankelijkheid" of "Geavanceerde instellingen" kunnen heten.
Er zijn verschillende andere bekende manieren om de camera snel te starten - controleer of ze relevant zijn voor uw apparaat:
- druk één of twee keer op de "Home" -knop van een ontgrendelde smartphone;
- druk tweemaal op de volumetoets;
- schud de smartphone twee keer in de hand.
Gebarencontrole kan ook helpen bij zelfportretten. Op sommige modellen is het bijvoorbeeld voldoende om je handpalm aan de camera te laten zien om binnen een paar seconden een coole foto te krijgen. In andere gevallen moet je met je hand voor een smartphone zwaaien, een open handpalm demonstreren en deze dan in een vuist knijpen, je duim buigen of een vredesgebaar maken.
En dat zijn niet alle opties voor gebarenbediening die de nieuwe OPPO-smartphones hebben. Als u bijvoorbeeld met uw vingers over het off-scherm veegt, schakelt u muziek in en schakelt u tussen nummers. Gebruikers kunnen hun eigen gebaren toewijzen om belangrijke functies en applicaties te starten.
3. Verander foto's in meesterwerken
Beeldverwerkingsapps downloaden voor coole filters en je vervolgens afvragen wat je nog meer moet verwijderen om geheugen vrij te maken? Misschien is de ingebouwde foto-editor van uw smartphone voldoende voor u. Open een momentopname en selecteer het menu "Bewerken" of "Wijzigen". Daar vind je waarschijnlijk filters, instellingen voor helderheid, contrast en andere kenmerken, de mogelijkheid om een foto bij te snijden. Controleer of u met uw smartphone filters kunt toepassen tijdens het fotograferen. Zoek deze instelling in het menu "Camera" - "Filters".
4. Verberg Tinder voor nieuwsgierige blikken
Het is onwaarschijnlijk dat andere mensen toegang hebben tot uw smartphone. Maar mogelijk zijn er nog steeds applicaties geïnstalleerd die u wilt verbergen voor vreemden, vooral voor kinderen. Bijvoorbeeld Tinder, games die niet al te solide zijn voor jouw leeftijd, of een alcoholcalculator. Het goede nieuws is dat u ze kunt verbergen zonder ze te verwijderen.
Als je een Android-smartphone hebt, tik je op het applicatiebalkpictogram, dat zich in het midden onder aan het scherm bevindt. Selecteer Apps verbergen / tonen in het optiemenu. Markeer vervolgens degene die van het scherm moeten verdwijnen. Indien nodig kunnen ze vanuit de lijst met alle applicaties worden opgeroepen via dezelfde ronde knop in het midden. Hoe het werkt op iOS, we al vertelde.
Vooraf geïnstalleerde programma's kunnen ook worden verborgen. Zoek degene die je nodig hebt in de instellingen en klik op "Uitschakelen" op het tabblad. U kunt het starten vanuit het gedeelte "Verborgen" in hetzelfde menu.
De eenvoudigere optie is om de applicaties weg te verbergen. Maak gewoon een map voor ze op uw bureaublad. En als uw smartphone een vingerafdrukscanner of gezichtsherkenningsfunctie heeft, kan de applicatie worden opgeslagen in een bestandskluis.
5. Laat alles zien dat verborgen is
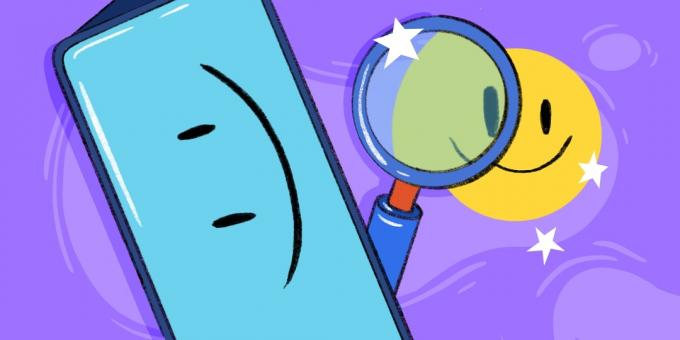
Gebruik een vergrootglas als u iets niet op het scherm kunt zien. U kunt het inschakelen in het menu "Toegankelijkheid" of "Geavanceerde instellingen". Als u een Android-smartphone heeft, vindt de zoom hoogstwaarschijnlijk plaats wanneer u snel driemaal met één vinger op het scherm tikt. In sommige gevallen kunt u zelfs toepassingspictogrammen in detail zien met een vergrootglas.
6. Voer twee applicaties tegelijk uit
In ieder geval hebben smartphones gebaseerd op Android 9.0 en enkele andere shells deze mogelijkheid. Het is relevant voor applicaties die de modus voor gesplitst scherm ondersteunen. Je kunt bijvoorbeeld onder aan het scherm een programma openen dat je nog niet hebt bedacht, en bovenaan een trainingsvideo over het werken ermee. U kunt meerdere applicaties tegelijkertijd gebruiken als ze deze functie ondersteunen. U kunt bijvoorbeeld een video bekijken in een klein venster dat boven op een ander programma wordt geopend.
Aan OPPO-smartphones met ColorOS 6.1 de modus voor gesplitst scherm is geactiveerd in de instellingen. Open een applicatie en veeg met drie vingers tegelijk omhoog over het display: deze verschijnt in de bovenste helft van het scherm. U kunt de tweede applicatie selecteren uit het menu dat onderaan verschijnt.
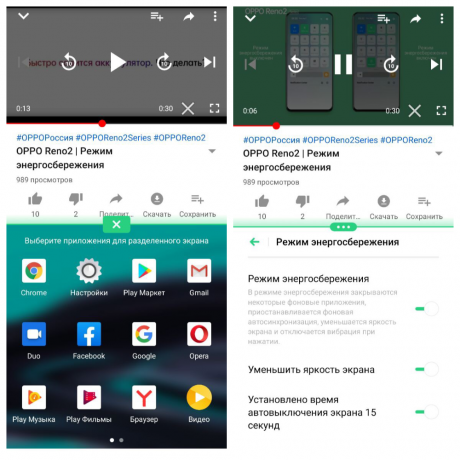
7. Kies het laatste nummer in twee bewegingen
Als je in de Telefoontoepassing naar het menu met nummers gaat en twee keer op de knop met de handset drukt, wordt het laatst uitgaande nummer gebeld. Deze functie is geïmplementeerd in zowel Android als iOS. Na de eerste keer drukken verschijnt het nummer op het scherm. De volgende keer drukken start de set.
8. Neutraliseer potentieel ongedierte

Een speciale modus is toegevoegd in Android 7.1. Als u vermoedt dat een recent geïnstalleerde applicatie mogelijk schadelijk is, kunt u deze stoppen met een paar tikken op het scherm.
U moet snel en vaak drukken: de "paniekmodus" wordt geactiveerd en de smartphone keert terug naar het hoofdscherm. U kunt de app vervolgens stoppen via de instellingen of de installatie ongedaan maken.
9. Bescherm het briefgeheim
Toen de ontwikkelaars besloten om het begin van de meldingstekst op het scherm weer te geven, dachten ze aan ons gemak en de frequentie waarmee ze hun applicaties zouden starten. Maar aan de privacy werd niet gedacht.
Om te voorkomen dat meldingen worden gelezen door iemand voor wie ze niet bedoeld zijn, zoekt u in de instellingen het item "Toepassingen en meldingen" of eenvoudigweg "Meldingen" (afhankelijk van de versie) en selecteert u de juiste uitvoeroptie. U kunt bijvoorbeeld voorkomen dat tekst wordt weergegeven of een vingerafdruklezer gebruiken om een bericht te openen.
10. Apps klonen
Gebruik je twee verschillende accounts in de app en ben je het zat om elke keer tussen beide te wisselen? Maak een kopie van het programma om beide klonen samen of afzonderlijk uit te voeren. Met alle instellingen, accounts en saves.
IN OPPO-smartphones met ColorOS 6.1-besturingssysteem je kunt applicaties klonen voor sociale netwerken Instagram, Skype, Facebook, messengers Viber, WhatsApp, Telegram en anderen.


Nadat u een kopie hebt gemaakt, verschijnt een ander toepassingspictogram op het bureaublad, dat het nieuwe account aangeeft. U kunt klonen onafhankelijk van elkaar uitvoeren.
Probeer ColorOS 6.1