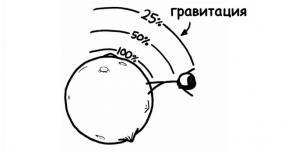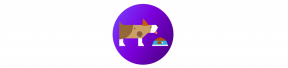23 tools om werken en studeren toegankelijk te maken voor mensen met een handicap
Van Technologie / / December 30, 2020
Kenmerken van visie
Mensen met een visuele beperking of kleurenblinde mensen kunnen het moeilijk vinden om zich te concentreren op kleine schermdetails of een witte cursor. Maar het kleine formaat van letters en knoppen, en een te kleine cursor en onvoldoende contrast van het scherm kunnen worden gewijzigd voor verschillende gezichtskenmerken. En blinde en slechtziende gebruikers zullen worden geholpen door informatie te dupliceren in een ander formaat, zoals audio. U kunt de tekst niet alleen op een webpagina of in een programmavenster bekijken, maar er ook naar luisteren. Hier zijn de tools om u te helpen dit allemaal te doen.
1. Scherm vergrootglas

Als afbeeldingen, tekst of knoppen moeilijk te zien zijn, start u Vergrootglas en plaatst u de muisaanwijzer op het gewenste element. In Windows kan een venster met een grotere marge boven aan het scherm worden gedokt - alles waar u de cursor op richt, wordt groter weergegeven. Een ander vergrootglas maakt het mogelijk om een fragment te vergroten tot de grootte van het gehele beeldscherm. De veelheid ervan kan worden aangepast en u kunt een comfortabele schaal kiezen voor uw zicht.
Ook kan het vergrootglas de cursor volgen. In de nieuwste Windows-update, uitgebracht in mei 2020, kun je tekst afspelen met een vergrootglas: de tool heeft de mogelijkheid ingebouwd om hardop voor te lezen met behulp van een elektronische verteller.
2. Zoom in op het scherm en tekst in de interface
Gebruik de instellingen voor schermzoom om geen tijd en moeite te verspillen aan het zoeken naar kleine knoppen of handtekeningen. Hiermee kunt u meer alle elementen van een pagina of een ondersteund programma doen: knoppen, labels, menupictogrammen. Dit maakt uw werk gemakkelijker en comfortabeler.
3. Cursorkleur en grootte-instellingen
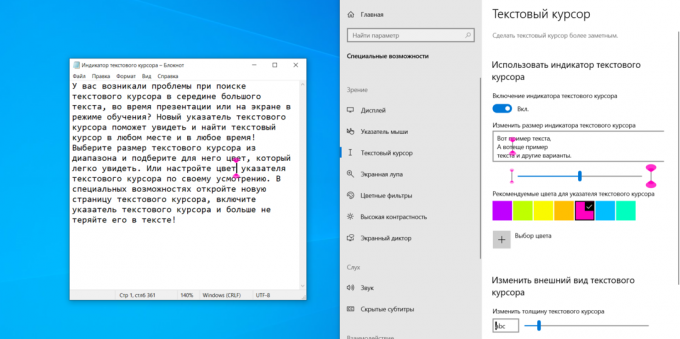
Een kleine zwarte of witte aanwijzer kan moeilijk te zien zijn. Roze is een andere zaak! Of felgroen! Wijzig de instellingen van de muispijlen zoals u wilt: vergroot het formaat of kies een helderdere tint. U kunt de tekstcursor ook groter maken. En in de mei-update van Windows 10 werd het mogelijk om geruite kleurmarkeringen in te schakelen waarmee je de cursorpositie op een regel beter kunt zien.
4. Contrastinstellingen en kleurfilters
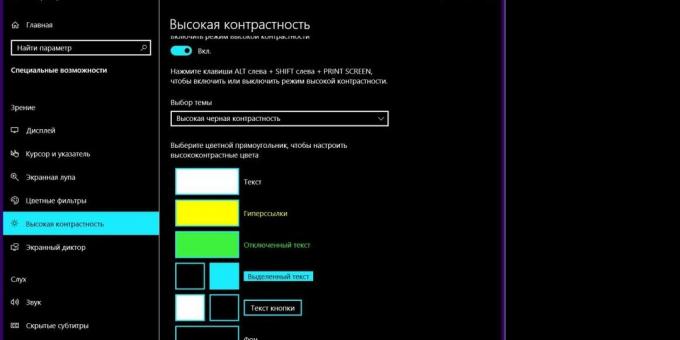
Grijze schermvensters, witte achtergrond en zwarte letters. Dit alles versmelt tot een niet te onderscheiden plek als iemand zwak kleuren ziet of anderszins onderscheidt. Maar uit de situatie komen is niet moeilijk - het kleurengamma en de contrastinstellingen kunnen worden gewijzigd. Door de tabbladen turkoois en de achtergrond zwart te maken, worden de randen tussen de vensters scherper en zijn de letters beter te onderscheiden.
5. Verteller
Spreekt alle vensterelementen hardop uit zodat visueel gehandicapte gebruikers kunnen begrijpen op welke pagina ze zich bevinden. Verteller leest teksten op webpagina's en in programmavensters in het Russisch. Het herkent niet alleen venstertitels, teksten, knoppen en afbeeldingbijschriften, maar ook pop-upmeldingen.
6. Spraaksynthesizer
Installeer een programma op uw computer om geschreven tekst naar audio te converteren, of gebruik de ingebouwde spraaksynthesizer in Windows 10. Hiermee kunnen mensen met een visuele beperking naar webpagina's en bestanden in Edge luisteren, en naar documenten in de huidige versies van Word. De gewenste taal kan worden geselecteerd in de instellingen. Nu worden spraaksynthesizers ontwikkeld, zelfs voor dialecten of niet voor de meest voorkomende talen. Zo is er een apart programma voor Tataarse taal.
7. Brailleleesregel

Slechtziende en blinde gebruikers kunnen tijdens het werken aan een computer informatie waarnemen door middel van tastsensaties. In dit geval komt de brailleleesregel te hulp. Het is een apart apparaat dat informatie op het scherm omzet in braille. Windows 10 ondersteunt brailleleesregels en maakt het mogelijk om verschillende commando's in te stellen voor navigatie en het werken met applicaties en programma's.
8. Dicteren en spraakopdrachten
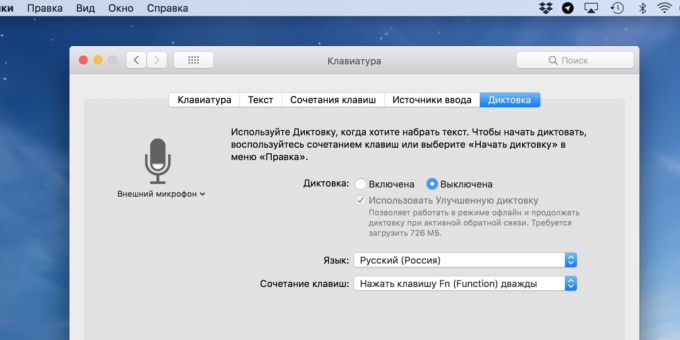
Met uw vingers op het toetsenbord tikken is niet de enige manier om een bericht te typen of een e-mail te schrijven. Informatie kan met een stem worden uitgesproken. De dicteerfunctie is zoals in ramen (maar nog niet in het Russisch, Engels en sommige andere talen worden ondersteund), en in macOS. Schakel uw microfoon in en alles wat u zegt, wordt in realtime naar tekst geconverteerd. Zelfs in macOS kunt u uw computer een aantal spraakopdrachten geven: bijvoorbeeld "open mail", "scroll naar beneden", "verplaats de cursor vijf pixels naar links".
Gehoorfuncties
De audio op de computer kan worden aangepast voor slechthorendheid en andere gezondheidsproblemen. Hiervoor zijn volume- en geluidsinstellingen. Maar tegelijkertijd kunnen audio- en videomateriaal niet alleen op het gehoor worden waargenomen. Er zijn programma's en functies waarmee u visuele begeleiding kunt toevoegen en het mogelijk maakt om te begrijpen wat er op het spel staat zonder het geluid te hoeven horen.
9. Ondertiteling voor dia's, audio- en videomateriaal
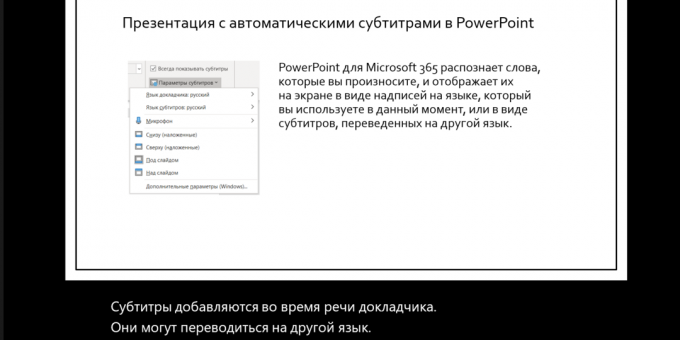
De gemakkelijkste manier om de grenzen van perceptie te verleggen. Ondertiteling wordt ondersteund door de meeste videospelers en platforms, inclusief YouTube. Overigens is de functie niet alleen handig voor slechthorenden, maar ook voor degenen die video's in een andere taal bekijken en op veilig willen spelen. IN Power Point je kunt ook ondertitels toevoegen aan audio of video op een dia. Deze functie helpt u tijdens presentaties. Om ondertitels voor het materiaal te krijgen, typ je in de zoekopdracht "maak een bestand met vtt-ondertitels". U vindt gratis software die u helpt bij het maken van een bestand met visuele geluidsbegeleiding.
10. Live spraak naar ondertitelingsvertaler
De ondertitels zijn prima, maar het is niet duidelijk wat je moet doen als niemand precies weet wat de docent tijdens de presentatie gaat zeggen. Er is een oplossing - gebruik de PowerPoint-vertaler. Tijdens een PowerPoint-diavoorstelling kan dat zet spraak om in ondertitels live. Sluit een microfoon aan om het systeem woorden beter te laten herkennen. Alles wat de presentator zegt, verschijnt onmiddellijk op het scherm. Bovendien, als er mensen in het publiek zijn die in een andere taal lezen, kunt u live vertaling aansluiten. Speech Translator is direct beschikbaar in PowerPoint voor Microsoft 365 en Office 365. In eerdere versies moet u de afzonderlijke gratis add-on Presentation Translator installeren.
11. Geluidsinstellingen
Het volume verhogen is een alledaags advies. Maar met de audio-instellingen kunt u het geluid niet alleen aanpassen voor slechthorenden, maar ook voor andere functies. U wist misschien niet dat het luider maken van het geluid alleen aan één kant kan worden gedaan om de perceptie in evenwicht te brengen. Bovendien kun je in de instellingen stereogeluid converteren naar monoformaat. Dit betekent dat het in beide koptelefoons hetzelfde wordt en dat de persoon achter de computer alles hoort, zelfs als hij maar één kant gebruikt.
12. Visuele waarschuwingen
Foutmeldingen of andere meldingen gaan vaak gepaard met een pieptoon. Dit is om de aandacht van de gebruiker te vestigen op wat het systeem probeert te zeggen. Maar niet iedereen kan deze geluiden horen. Het wijzigen van de instellingen helpt: het geluid van een fout gaat gepaard met een flikkering van het scherm. In Windows kunt u de handigste manier van visuele meldingen kiezen: de titel van het actieve venster, het venster zelf of het hele scherm laten knipperen.
13. Screen Alert Timing-instellingen
Sommige meldingen verdwijnen te snel van het scherm. De gebruiker kon ze zonder pieptoon opmerken als ze langer op het display bleven. Het probleem is eenvoudig op te lossen: ga naar de meldingsinstellingen en verhoog de tijd dat meldingen op het scherm blijven. Je kunt het systeem zo configureren dat notificaties tot wel 5 minuten op het display blijven hangen.
Kenmerken van perceptie
Op een canvas met tekst is het niet altijd gemakkelijk om de gewenste regel te zien. Zeker als de gebruiker dyslexie heeft, een selectieve leesstoornis. Daarnaast zijn pop-ups en notificaties op webpagina's een bijkomend ongemak voor mensen met een autismespectrumstoornis of concentratieproblemen. Hier leest u hoe u het kunt oplossen.
14. Meeslepend lezen

Een ondoorzichtig canvas met tekst kan gemakkelijker worden gemaakt. De meeslepende leesmodus verdeelt woorden in lettergrepen, vergroot de inspringing tussen regels en het lettertype en leest, als je wilt, de tekst hardop voor. En zodat de gebruiker de plaats waar hij was gebleven niet verliest, markeert de tool deze met een heldere kleur. Dit helpt om de concentratie te behouden en niet in de war te raken in de tekst. Bovendien is in deze modus toegang tot een visueel woordenboek - een visuele illustratie van een woord met een afbeelding. Het meeslepende formaat is handig voor kinderen die leren lezen: het zal voor hen gemakkelijker zijn om lettergrepen te markeren, verschillende delen van spraak te zien en de betekenis te begrijpen van wat ze lezen.
Meeslepende leesmodus is beschikbaar in Microsoft Word en notities Een notitie, in Outlook voor het web, in een browser Microsoft Edge en in berichten Microsoft Teams. Er is ook de gratis Office Lens-app. Het kan elke tekst scannen en converteren naar een meeslepend formaat.
15. Afleiding verwijderen
Advertenties en vervelende banners die op webpagina's verschijnen, kunnen het moeilijk maken om u te concentreren. Om niet te worden afgeleid, activeert u het filter dat ze blokkeert. Sommige sites hebben een aparte interface voor mensen met een handicap. Veel programma's of videogames waarschuwen van tevoren dat ze flikkeringen op het scherm of snelle beeldveranderingen vertonen die reacties kunnen oproepen bij mensen die vatbaar zijn voor epilepsie.
16. Samenwerking van mensen met verschillende gezondheidsvermogens
Als mensen met verschillende gezondheidsproblemen aan hetzelfde project werken, is een platform zonder barrières voor waarneming nodig. Bijvoorbeeld in Microsoft Teams iedereen kan op afstand communiceren, projecten creëren, leiden en brainstormsessies organiseren. Het programma heeft de mogelijkheid om leesinstellingen in te stellen, ondertitels toe te voegen en sneltoetsen te gebruiken.
Mobiliteitskenmerken
Een klassieke muis en toetsenbord vereist innemende vingers. Maar dit regime is niet voor iedereen weggelegd. Om de bediening van de computer te vergemakkelijken, kunnen gebruikers met mobiliteitsbeperkingen speciale programma's en modernere gadgets gebruiken.
17. Virtueel toetsenbord of toetsenbord met grote toetsen
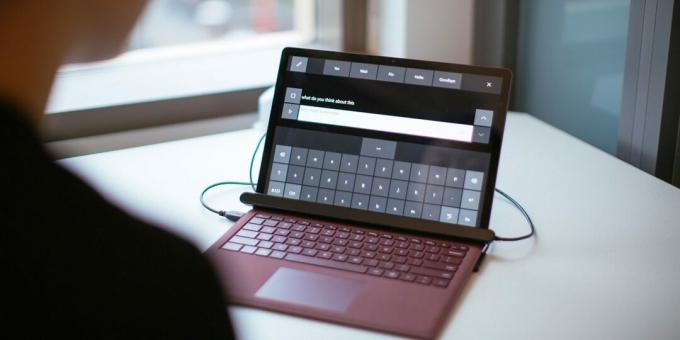
Een gewoon toetsenbord heeft vrij kleine toetsen die een nauwkeurige beweging vereisen. Maar er zijn virtuele toetsenborden waarbij het risico op doorschieten afneemt of verdwijnt. U kunt letters typen met een muisklik, beweging van de joystick of zelfs met uw ogen. Een andere optie is een aanraaktoetsenbord met grote knoppen. De toetsen reageren op een lichte aanraking en zijn veel gemakkelijker aan te slaan. Gebruikers kunnen het toetsenbord voor hun gezicht plaatsen en met hun neus bedienen.
18. Plakkerige toetsen
Om tekst te selecteren met de toetsen (Ctrl + A), moet u twee knoppen tegelijk indrukken. En om de taakbeheerder (Ctrl + Shift + Esc) te bellen - maar liefst drie. Er zijn veel sneltoetsen en het kan aanzienlijk worden vergemakkelijkt om ermee te werken. Hiervoor is een sticky key-functie. Met deze instelling herkent het systeem de opdracht, zelfs als de gebruiker de knoppen een voor een, een voor een, en niet allemaal tegelijk indrukt.
19. Input filteren
Tekst typen is moeilijker als de handen onwillekeurige bewegingen maken. Maar de instellingen voor het filteren van de invoer zullen hier helpen. Stel de parameters zo in dat het systeem willekeurige herhalingen negeert of alleen een lange toetsaanslag accepteert. In dit geval, wanneer de gebruiker per ongeluk "aaaaaaa" kiest, zal het systeem dit herkennen als "a". U kunt een geschikte tijd kiezen om op te drukken.
20. Muis instellingen
Om te voorkomen dat de muis door een willekeurige microbeweging over het scherm schiet, kunt u de gevoeligheid ervan in de instellingen verlagen. Of, integendeel, verhoog het zodat de persoon die achter de computer werkt minder moeite doet. En als het voor de gebruiker moeilijk is om de cursor met de muis te positioneren, kan dit via het numerieke toetsenbord. U hoeft deze functie alleen te activeren in de manipulatorinstellingen.
21. Alternatieve muizen
De muis die iedereen gewend is, is verre van de enige optie. U kunt een handig apparaat kiezen voor verschillende mobiliteitsfuncties. Stel dat u een speciale sensor op uw vinger plaatst en de cursor bestuurt met een handgebaar. Of koop een trackball en verander de positie van de pijl op het scherm door de bal te draaien. Daarnaast zijn er joysticks die comfortabel vast te pakken zijn met de hele handpalm, niet alleen met de vingers. De ProPoint-muis kan als een pen worden vastgehouden door het penseel op tafel te plaatsen.
22. Hoofd controlesystemen
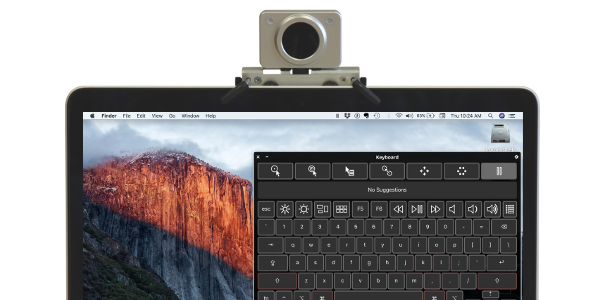
Koop een apart besturingssysteem om te voorkomen dat u uw handen gebruikt om uw computer te bedienen. De HeadMouse Nano is bijvoorbeeld een kleine, ronde sensor die aan je voorhoofd, brilmontuur of hoofddeksel wordt bevestigd. De gadget maakt verbinding met de computer en herkent hoofdbewegingen door de positie van de cursor te veranderen. AbleNet TrackerPro werkt op een vergelijkbare manier. Deze apparaten werken op alle besturingssystemen en kunnen ook worden gebruikt om smartphones en tablets te bedienen.
23. Oogcontrole

Als iemand niet de mogelijkheid heeft om een computer met het lichaam te besturen, kan hij dat met zijn ogen doen. Er zijn speciale gadgets die de beweging van de pupillen herkennen - eye trackers. "Eytrackers" analyseren de positie van oogbewegingen en voeren commando's uit terwijl ze de blik volgen. Met hun hulp kunt u tekst typen en andere bewerkingen uitvoeren.