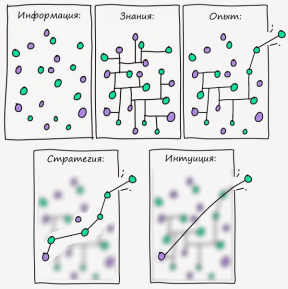6 handige Safari-functies om uw websurfen veel gemakkelijker te maken
Macos / / January 07, 2021
Deze trucs helpen je de incognitomodus te beteugelen, sneller door tabbladen te navigeren en de gewenste sites met een paar toetsaanslagen te openen.
1. Voer altijd in privémodus uit
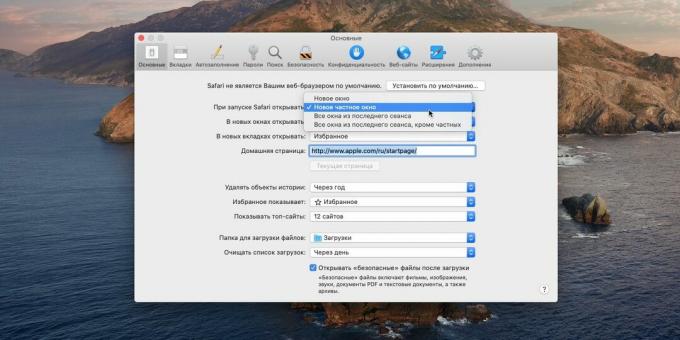
Gewoonlijk moet de "incognitomodus" handmatig uitvoerenmaar het is vermoeiend, vooral als je vaak naar informatie kijkt die aan niemand getoond mag worden. U kunt Safari te allen tijde in de privémodus laten werken.
Klik op Safari → Voorkeuren → Algemeen en selecteer onder Openen wanneer Safari wordt gestart Nieuw privévenster.
2. Toastmeldingen beheren
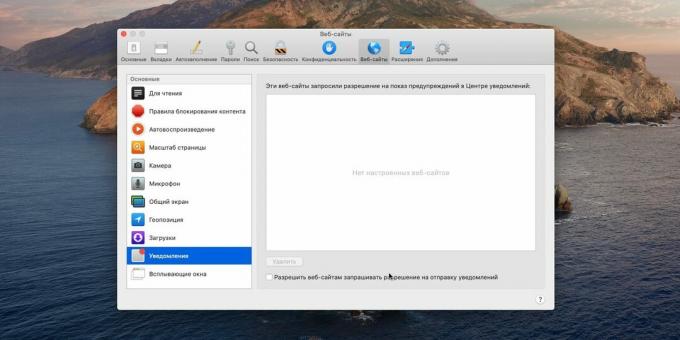
Als je de eindeloze pop-upmeldingen in de rechterbovenhoek van verschillende sites beu bent, kun je ze uitschakelen. Open "Safari" → "Voorkeuren" → "Websites", selecteer daar ongewenste bronnen en klik op "Verwijderen".
Schakel vervolgens 'Sta websites toe ...' uit en meldingen zullen u niet langer lastig vallen.
3. Sneltoetsen voor bladwijzers
Safari heeft er een heleboel sneltoetsendat zal helpen om het werk met de browser veel sneller te maken. Maar als ze niet genoeg voor u zijn, kunt u uw eigen sneltoetsen voor verschillende sites maken.
Klik op Systeemvoorkeuren → Toetsenbord → Sneltoetsen → Sneltoetsen voor toepassingen. Klik op het + -pictogram om een combinatie te maken.
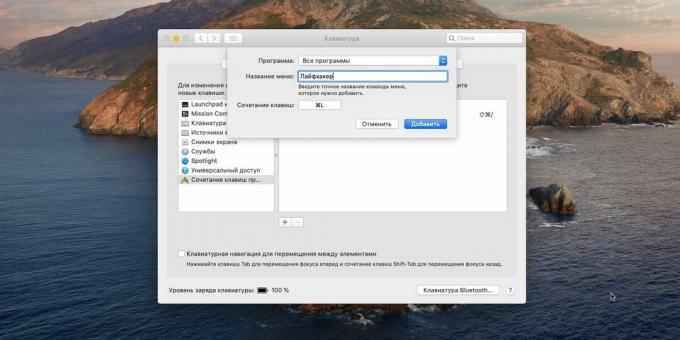
Open nu Safari en klik op Bladwijzers → Favorieten. Zoek daar de gewenste bladwijzer en onthoud de naam (niet de URL, maar de naam). Als de site die u nodig heeft niet in uw favorieten staat, voegt u deze toe: "Bladwijzers" → "Bladwijzer toevoegen" → "Favorieten" → "OK".
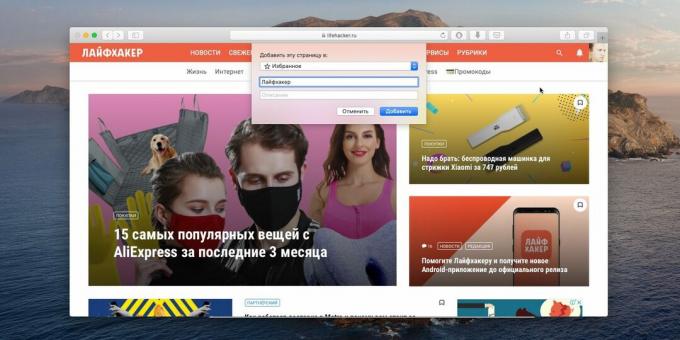
Voer nu in de instellingen in de "Naam van het menu" de naam in van de site die u zich herinnert, bijvoorbeeld "Lifehacker". Druk in het item "Sneltoetsen" op de knoppen die u wilt toewijzen, bijvoorbeeld Cmd + L. Klik op "Toevoegen".
Als u nu in Safari op Cmd + L drukt, wordt "Lifehacker" geopend. Op deze manier kunt u links naar favorieten toevoegen en er sneltoetsen aan toewijzen.
4. Tabbladweergavemodus
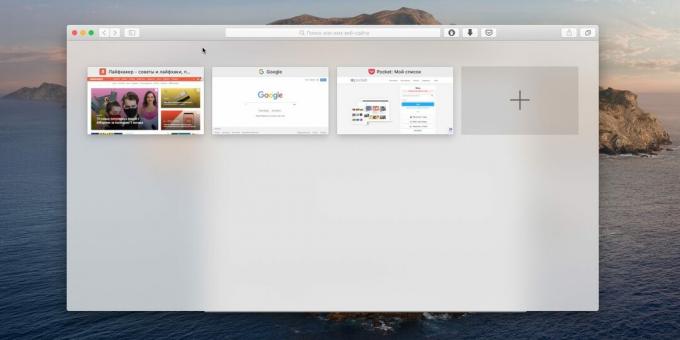
Safari heeft geen miniatuurpop-ups boven de tabbladen zoals Vivaldi dat doet, maar dat is oké. Druk op Shift + Cmd + \ en u ziet al uw geopende sites in de voorbeeldmodus. Hier kunt u naar het gewenste tabblad gaan en de tabbladen sluiten die momenteel niet nodig zijn.
5. Volledige URL-weergave
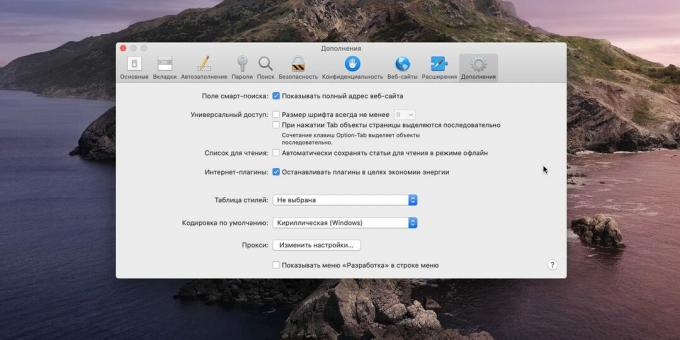
Safari toont standaard alleen de sitenaam in de adresbalk, niet het adres van de pagina waarop u zich momenteel bevindt.
Dus de browser ziet er schoner en eenvoudiger uit, maar de informatie-inhoud lijdt eronder. Om dit op te lossen, klikt u op "Safari" → "Voorkeuren" → "Geavanceerd" en schakelt u de optie "Volledige website-URL weergeven" in.
6. Websitepictogrammen weergeven
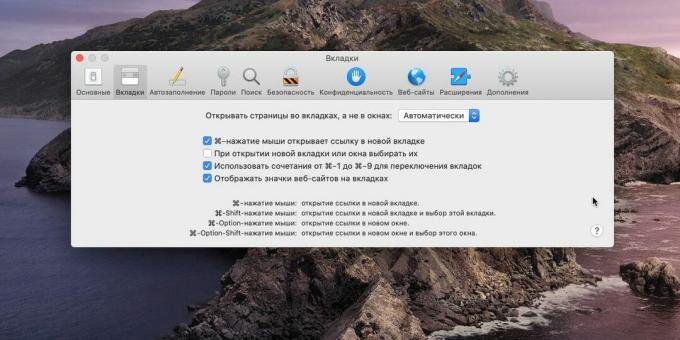
Safari geeft meestal alleen sitenamen weer als tekst op tabbladen, en als er te veel tabbladen zijn, kun je er gemakkelijk in verdwalen. Gelukkig is dit eenvoudig op te lossen.
Klik op "Safari" → "Voorkeuren" → "Tabbladen", schakel het selectievakje "Websitepictogrammen weergeven ..." in en het wordt veel gemakkelijker om met uw ogen op het paneel naar de benodigde bronnen te zoeken.
Kende u al deze functies? Laat het ons weten in de comments.
Lees ook🧐
- 10 handige functies van de ingebouwde "Kalender" macOS
- 85 handige Mac-functies die je zeker nodig zult hebben
- 9 tips om het meeste uit Safari te halen