15 «Google Agenda» chips, die moet worden gebruikt om de volledige
Van Technologie / / December 19, 2019
1. Maak afzonderlijke agenda's voor verschillende behoeften
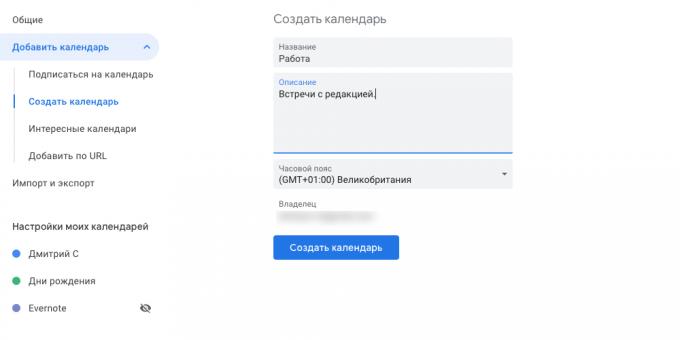
Standaard Google biedt u slechts één agenda, waarin ophopen al uw evenementen. Als u actief het gebruik ervan, zijn het werk taken en afspraken, het huishouden en persoonlijke gebeurtenissen gemengd en omgezet in een echte puinhoop.
Daarom is het beter om meerdere agenda's voor verschillende soorten evenementen te creëren. Om dit te doen, klikt u op het tandwielpictogram bovenaan en ga naar de instellingen. Daar selecteer "Calendar Add» → «Agenda maken." Geef een naam en, indien nodig, een beschrijving. Zo zal het mogelijk zijn om het bedrijf actief is in dezelfde agenda, trainingsschema - in andere verjaardagen - in de derde, en ga zo maar door.
2. Abonneer je collega's agenda
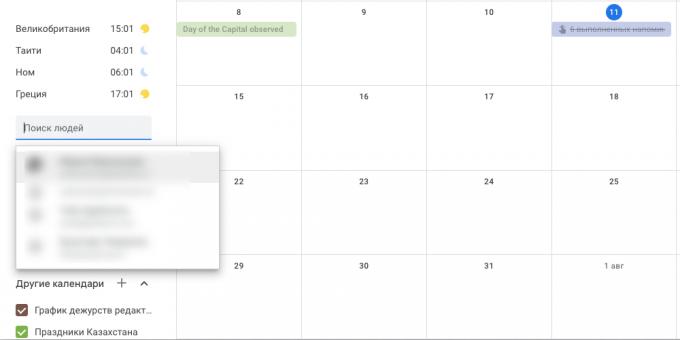
Soms moeten we houden van wat ze doen, of onze vrienden houden collega's. Als ze gebruik maken van «Google Calendar," kunt u hun agenda's toe te voegen aan jezelf en bij te houden welke gebeurtenissen lijken daar te houden.
In de zijbalk aan de linkerkant, zoek de regel die zegt "Zoeken mensen". Enter om de naam of het e-mailadres van je vriend. In het pop-up venster, klik op de "toegang Request", en de persoon ontvangt een bericht waarin u wordt gevraagd om het bekijken van de kalender. Als hij uw toegang door ze naar het evenement bevestigd worden weergegeven in uw paragraaf "Andere agenda's".
3. Kies een tijd voor de vergadering, die zal elk wat wils
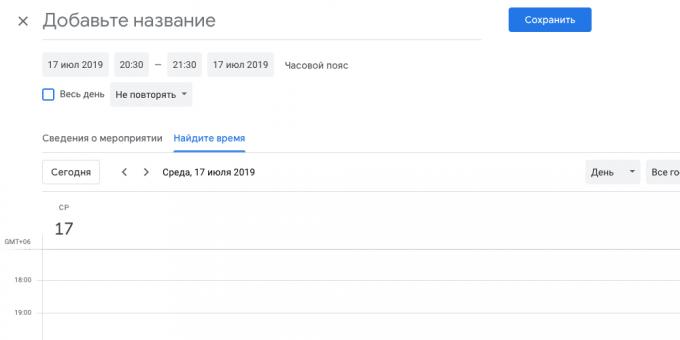
Je moet een vergadering met collega's of chatten met vrienden te regelen, maar je kunt niet eens kiezen voor de tijd waarin alle gratis zal zijn? In plaats van het verzenden van de uitnodigingen, gebruik maken van de "Tijdstip zoeken".
Creëer een nieuw evenement en klik op "Andere instellingen". Op de volgende pagina, selecteert u het tabblad "Tijdstip zoeken". In de "gasten toevoegen" aan de rechterkant, voert u de namen van de mensen die je wilt uitnodigen, - Google kunt u maximaal toe te voegen aan 20 personen. Zal hun ervaringen voor je. Als iemand iets heeft geplande, Het zal worden gemarkeerd als "Bezet". Het blijft alleen om een tijdstip te vinden waarop iedereen vrij is om te voldoen aan.
zie ook📋
- 10 hulpmiddelen voor planning tijd
4. Verberg uw privé-evenementen
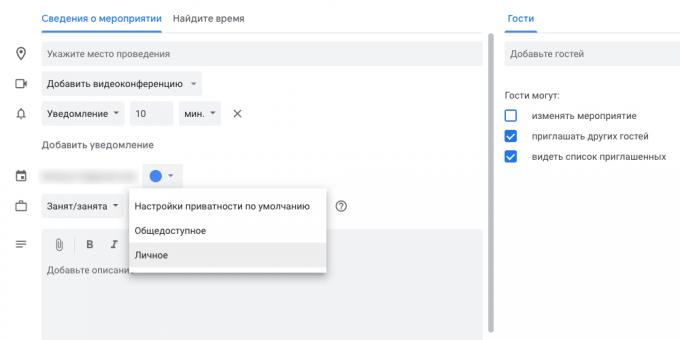
Laten we zeggen dat je nodig hebt om een vergadering van vertrouwelijke aard te houden. En u niet wilt dat de hele kantoor om te zien waar je naartoe gaat. Om dit te doen, markeert u de benoeming als een "persoonlijke". Dan zal informatie over alleen degenen die u heeft toegestaan om te bewerken (en niet alleen te kijken) uw agenda te zien.
Een afspraak maken en ga naar de "Andere instellingen". Klik op de "Default Privacy Settings" en selecteer "Private". Alle buitenstaanders niet ziet nu waar, met wie en op welk tijdstip je te ontmoeten. Als uw agenda staat open voor de ander, tijdens een besloten evenement zal er een duidelijke "Bezet", zonder de details zijn.
5. Voeg video-oproep
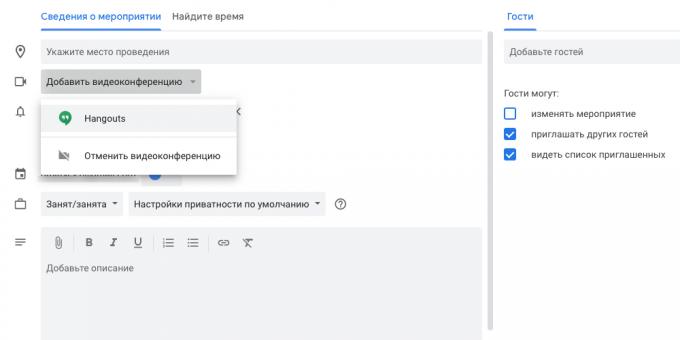
In plaats van het verzenden van uw login Skype Google Hangouts of alle collega's, kunt u een link naar een video conference te voegen rechtstreeks op de kalender evenement. Om dit te doen, moet je een evenement in de "Andere instellingen" te creëren klikt u op "Voeg een videoconferentie." Wanneer de vergadering tijd arriveert, zal de uitgenodigde worden uitgenodigd om de telefoon in Google Hangouts.
lezen💻
- Wat kan vervangen Skype: 8 aanvragen voor video
6. toebehoren
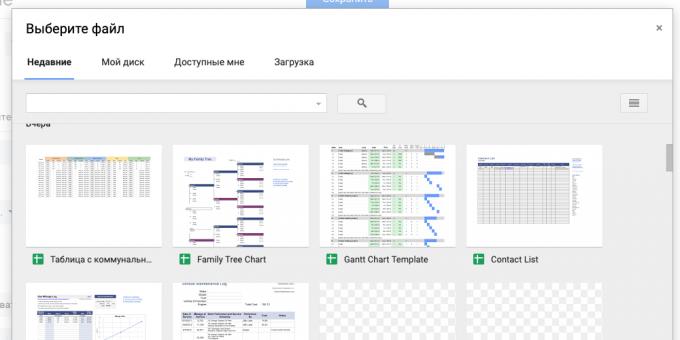
Vaak in vergaderingen of conferenties, toegang moeten hebben tot alle documenten voor de studie van die allemaal verzameld. «Google Agenda" kunt u bestanden en documenten rechtstreeks op het evenement. Aangezien alle uitgenodigde deelnemers snel en gemakkelijk toegang toe hebben.
Selecteer de gewenste gebeurtenis en klik op het potloodpictogram om te bewerken. In paragraaf "Beschrijving", klikt u op het pictogram paperclip en download alle benodigde bestanden. Ze kunnen worden genomen van uw computer, of toevoegen uit Google Drive cloud.
7. Inclusief wereldklok
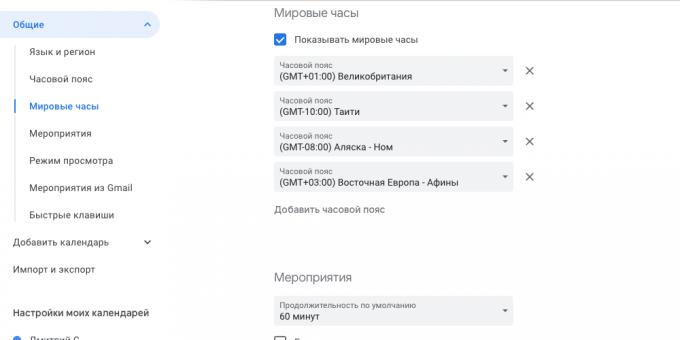
De "World Clock" in «Google Calendar" is erg handig als u werkt met externe medewerkersVerspreid over de hele wereld. Hiermee kun je gemakkelijk te weten komen wat hun tijd, direct vanuit de interface.
Open het "Settings" door te klikken op het gewenste item in het menu om de top versnellingen. Zoek de kant "World Clock". Schakel de optie "Laat de wereldklok," en voeg vervolgens de stad waar je collega's wonen. En hun lokale tijd wordt weergegeven in de zijbalk.
8. Notify uitgenodigd door e-mail
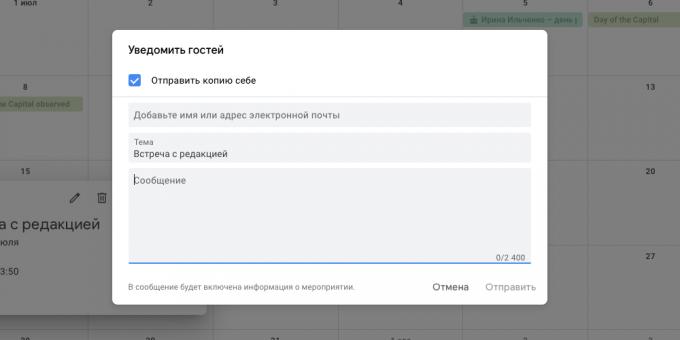
Soms moet je vertellen het uitgenodigd op de vergadering dat zij hebben gedaan iets - bijvoorbeeld, hebben een laptop of beoordeeld op voorhand met een aantal materialen. Het is in principe mogelijk, erover te schrijven in het commentaar bij een evenement, maar het is veiliger om de aandacht van mensen e-mail bericht aan te trekken.
Om dit te doen, opent u het komende evenement en klik op het envelopje. En je wordt gevraagd om een bericht dat u verstuurt aan alle uitgenodigde deelnemers schrijven.
9. Voeg specifieke locatie
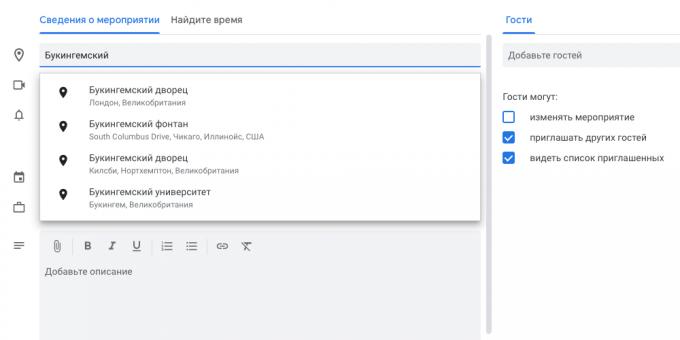
Plus de geplande «Google Calendar," events die je kunt hechten aan een verwijzing naar «Google Maps." Dus je hoeft niet te roepen of ten laste van de deelnemers van de vergadering en een lang en saai om uit te leggen hoe je daar en dan te krijgen en daar en dan.
Ga naar de verzamelplaats details en vind de "Waar". Voer het adres van de dienst, en Google vinden. Nu, als een gast opent het evenement, zal hij in staat om te klikken op een adres en zie de ontmoetingsplaats op de kaart.
leren✅
- Hoe kunt u uw dag te organiseren: de methoden van de productiviteit genieën
10. Interessante agenda
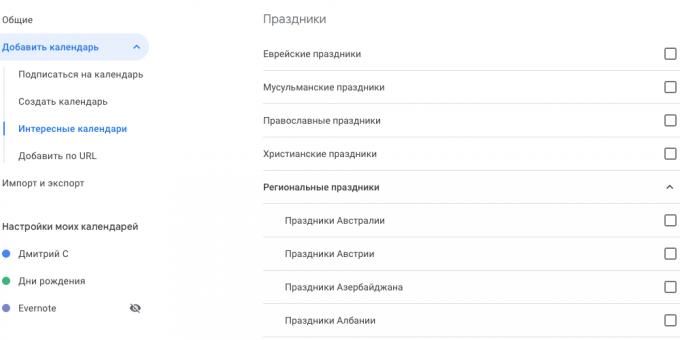
Google kunt u zich abonneren op de zogenaamde interessante agenda. Ze kunnen zien, bijvoorbeeld de lijst van evenementen in uw omgeving, evenementen uit de wereld van sport of fase maan.
Zoek in de zijbalk links paragraaf "Andere agenda's" en klik op de "+". In het menu dat verschijnt, selecteert u de "Grappige agenda". Vink degene die je wilt abonneren, en ze worden weergegeven in de grafiek.
11. Deel uw agenda
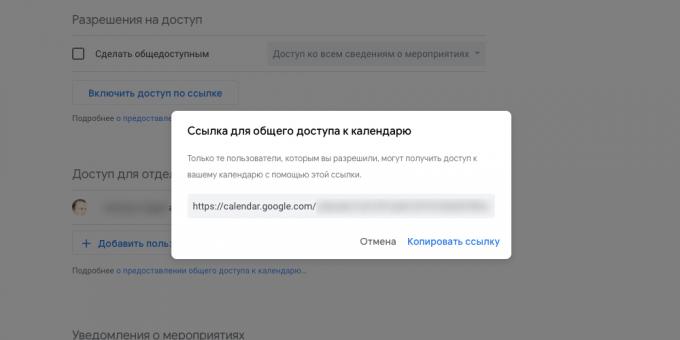
Indien nodig, kunt u dit doen dat andere gebruikers kunnen bekijken (of bewerken) uw agenda. Dit is handig als je een team van collega's te beheren, en willen dat ze weten over alle toekomstige gebeurtenissen. Of je bent een student en zijn gemaakt voor klasgenoten college schema.
Plaats uw muis over de gewenste agenda in het linkerdeelvenster en klik vervolgens op de ellips. Selecteer "Instellingen en delen." In het menu, zie "Access Permissions", kunt u uw agenda openbaar te maken (voor alle webgebruikers), voeg de afzonderlijke vrienden (voor deze vindt u hun e-mailadres nodig hebt), of kopieer de link naar de kalender, die vervolgens op elke geschikte moeten worden gezonden manier.
12. Gebruik sneltoetsen
Met behulp van het toetsenbord, kunt u sneller en effectiever dan de muiscursor te drijven. «Google Calendar" heeft een behoorlijke hoeveelheid sneltoetsen, met een volledige lijst van die kan worden gevonden hier. Hier zijn de meest bruikbare ones:
- c - maak een nieuwe afspraak.
- backspace of Delete - wissen van een evenement.
- / - Ga naar de zoekbalk.
- Figuren 1-6 - schakel de weergave kalenderDag, week, maand, jaar, agenda.
- t - Ga tot op heden.
- k of p - scroll door de agenda van de vorige periode. Dat wil zeggen, als je een kalender in de maand weergavemodus, zal de vorige maand te gaan. Als de stand van de dag - op de vorige dag, en ga zo maar door.
- j of n - scroll door de kalender naar de volgende periode.
kijk⌨️
- 60 grote sneltoetsen voor kantoormedewerkers
13. slepen en neerzetten
Als u een afspraak heeft gemaakt, maar miste de dag of tijd van de dag, niet per se om handmatig te krijgen in de instelling gebeurtenis en werven getallen. Pak het evenement en sleep het naar de gewenste dag en tijd - dus het sneller zal zijn.
14. Gebruik «Google Tasks"
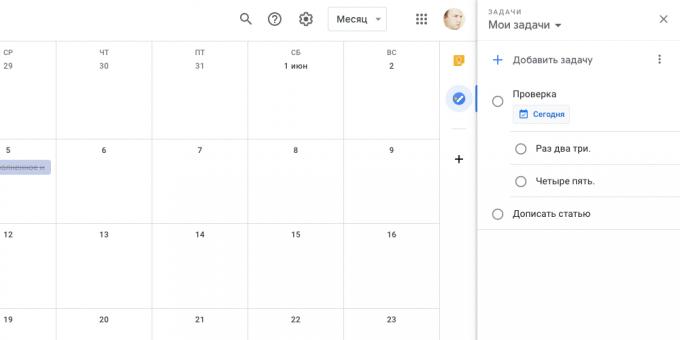
«Google Tasks" - eenvoudige affairs manager, direct geïntegreerd in de «Google Agenda." Om het te openen, klikt u op het blauwe icoon op het paneel naar rechts en je zal een lijst van uw Taxco zien. Er zijn niet veel functies zoals in sommige Wunderlist, maar «Google Tasks" is altijd voor uw ogen.
Voeg een nieuw bedrijf, te bewerken, toewijzen aan de periode van uitvoering en de frequentie van de herhaling kan zowel door het paneel in de web-interface of via mobiele app van Google.
Prijs: Gratis
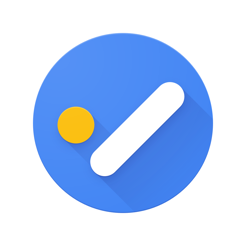
Prijs: Gratis
15. Annuleren onnodige handelingen
Tot slot een klein trucje. Laten we zeggen dat je een afspraak maakt, ijverig voorzag hem van een beschrijving, toegevoegd aan het een aantal bestanden, met al zijn collega's eens, en dan per ongeluk verwijderd.
Calm! Je hoeft niet om het opnieuw te maken. Druk gewoon op de toetscombinatie sleutelsCtrl + ZEn remote event wordt hersteld. Dus u kunt elke onbedoelde acties in de kalender te annuleren. Het is een beetje onvoorspelbaar, omdat de interface is geen knop "Annuleren", maar zeer nuttig.
zie ook🧐
- In «Google Calendar" en Google Keep verscheen donkere thema voor Android
- Waarom Kalender effectieve to-do lijsten
- Kalender, die alles in het leven van de plaatsen zal zetten



