Alle belangrijke bestanden opslaan met Time Machine voor Mac - Life Hacker
Educatief Programma Macos / / January 05, 2021
Wat is Time Machine

Alle Mac-bezitters (en niet alleen) hebben waarschijnlijk van Time Machine gehoord. Het is een ingebouwd macOS-gegevensback-upsysteem dat duplicaten van alle documenten, programma's, berichten en muziekbestanden bewaart. Hiermee kunt u eenvoudig alle informatie op de schijf herstellen in geval van een storing, per ongeluk verwijderen, en ook wanneer u de schijf vervangt of een nieuwe Mac koopt.
Hoe Time Machine werkt
Wanneer u Time Machine voor de eerste keer start, indexeert het de volledige inhoud van de schijf en maakt het back-up. Daarna wordt de back-up automatisch uitgevoerd zonder tussenkomst van de gebruiker. Er worden elk uur back-ups gemaakt en opgeslagen volgens het volgende principe:
- Uurlijkse kopieën zijn de hele dag door verkrijgbaar.
- Dagelijkse exemplaren zijn de hele maand beschikbaar.
- Voor voorgaande maanden zijn wekelijkse exemplaren beschikbaar.
Het aantal back-ups wordt alleen beperkt door het volume van de schijf. Wanneer het vol raakt, worden kopieën geleidelijk verwijderd - te beginnen met de oudste. Daarom stopt de gegevensback-up nooit, zelfs niet als u een kleine schijf gebruikt.
Als het back-upstation niet is aangesloten, slaat macOS lokale momentopnamen op het systeemstation op. Ze worden later overgebracht naar degene die is geselecteerd in de Time Machine-voorkeuren.
Time Machine-back-ups instellen
1. Bereid je rit voor
Geschikt voor back-ups als traditioneel HDDevenals SSD-opslag. Het verbindingstype kan van alles zijn: USB, Thunderbolt, FireWire of LAN. De capaciteit van de schijf moet minstens het volume van de ingebouwde opslag van de Mac zijn, en bij voorkeur twee keer zoveel - zodat u kopieën van de afgelopen maanden kunt opslaan, en niet van enkele weken. Voor een computer met een schijf van 512 GB moet u bijvoorbeeld een harde schijf van 1 TB of hoger kiezen.
Als u van plan bent de schijf niet alleen voor back-ups te gebruiken, maar ook voor het opslaan van andere bestanden, is het beter om een back-ups zijn een aparte partitie (anders verwijdert Time Machine geen oude duplicaten totdat de vrije ruimte op is een plek).
Open hiervoor "Schijfhulpprogramma", selecteer de schijf en klik op de knop "Partitie".

Klik vervolgens op "+", specificeer de naam, grootte, bestandssysteemtype Mac OS Uitgebreid (journaled) en klik op "Toepassen".
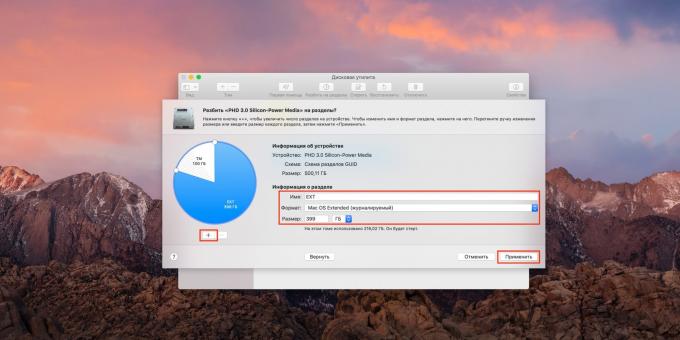
2. Schakel Time Machine in
Open de systeeminstellingen en ga naar het gedeelte met dezelfde naam.

Vink de vakjes aan naast 'Automatisch een back-up maken' en 'Time Machine weergeven in menubalk'.

Klik op de knop "Select backup disk", selecteer het station in de lijst en klik op "Use disk".
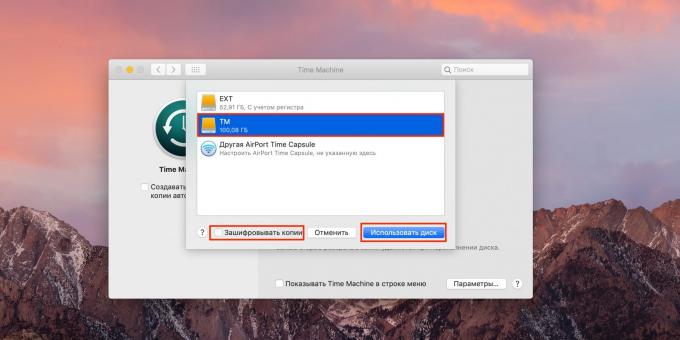
Na een paar minuten begint de automatische back-up. Om het meteen te starten, klikt u op het Time Machine-pictogram in de menubalk en selecteert u "Nu een back-up maken".

Als u back-ups met codering wilt beschermen, vinkt u het vakje naast het overeenkomstige item aan. In dit geval is het alleen mogelijk om gegevens uit de reservekopie te herstellen nadat deze zijn ingevoerd wachtwoord.
3. Pas de parameters aan
Standaard kunnen de opgeslagen back-upgegevens de volledige inhoud van de schijf zijn. Om ruimte te besparen en het kopieerproces te versnellen, kunt u andere onnodige mappen uitsluiten van de back-up.
Klik hiervoor in het venster Time Machine op Opties.

Gebruik de "+" knop om de vereiste mappen toe te voegen aan de uitsluitingen en klik op "Opslaan".

Indien nodig kunt u uitzonderingen op dezelfde manier verwijderen. Hier, in het instellingenmenu, met behulp van de overeenkomstige selectievakjes, kunt u de back-upopties activeren wanneer u op batterijvoeding werkt en meldingen over het verwijderen van oude back-ups.
Gegevens herstellen vanaf een back-up
Hoe een enkel bestand te herstellen
Sluit de reservekopieschijf aan op uw Mac. Navigeer naar de map waar het bestand zich bevond of zich bevindt. Selecteer "Enter Time Machine" door op het pictogram van het hulpprogramma in de menubalk te klikken.

Gebruik de pijlen of de schaal aan de rechterkant om de gewenste tijdsperiode te selecteren en klik op "Herstellen".
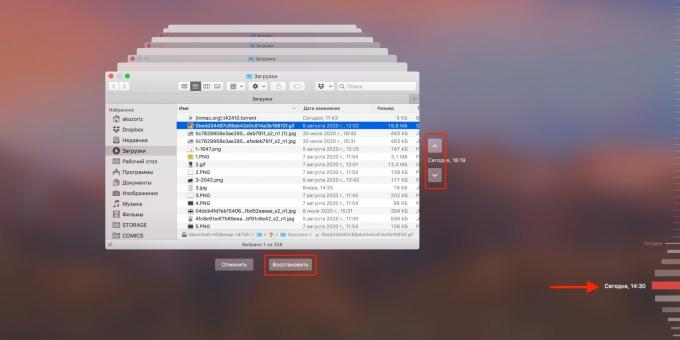
Kies of u het originele bestand wilt vervangen, beide wilt behouden of alleen het origineel.

Hoe alle bestanden op schijf te herstellen
Om gegevens opnieuw te maken bij het installeren van macOS of later een nieuwe Mac kopen verbind de schijf die u gebruikt met Time Machine.
Ten slotte, wanneer u Migratie-assistent start, selecteert u Van Mac, Time Machine-back-up of Opstartschijf.

Geef het station en de back-up op en klik op Doorgaan.

Kies welke inhoud u wilt overbrengen en klik nogmaals op "Doorgaan".

De rest programma zal het zelf doen.
Lees ook💻💿⚙️
- Een back-up maken van gegevens naar Google Drive op Android
- Autosave instellen in populaire kantoorsuites
- Hoe maak je een back-up op een computer en smartphone
- Hoe bestanden te herstellen die zijn verwijderd in iCloud
- 4 handige Linux-back-up-apps



