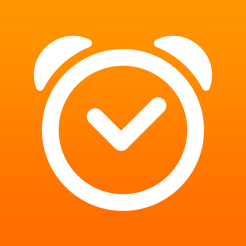Hoe gameplay van games van iPad opnemen en video's op YouTube publiceren?
De Antwoorden / / January 07, 2021
Deze vraag is gesteld door onze lezer. Jij ook kan je stel je vraag aan Lifehacker - als het interessant is, zullen we zeker antwoorden.
Ik wil mijn eigen YouTube-kanaal starten en video's uploaden van games die ik speel op mijn iPad. Waar moet ik beginnen? Hoe neem ik een video op? Hoe neem ik audio op? Wat moet je nog meer weten?
Vasilina Fedorova

Artyom Kozoriz
De auteur van Lifehacker.
Hallo! Een prijzenswaardige onderneming die, met gepaste volharding, in de loop van de tijd kan uitgroeien van een eenvoudige hobby tot een middel om geld te verdienen. Wat betreft de technische implementatie is er goed nieuws: er is niets anders nodig dan een iPad. In eerste instantie tenminste.
Waar te beginnen
Eerst moet u beslissen over het formaat: of het vooraf opgenomen video's of live-uitzendingen zijn. De eerste optie is meer geschikt voor recensies, walkthroughs en handleidingen. De tweede is in feite voor streams en parallelle interactie met het publiek. Beide zijn vrij eenvoudig te implementeren.

Als je nog geen YouTube-kanaal hebt, moet je er een maken. Om dit te doen, moet u zich registreren of inloggen op uw account op de service. Klik vervolgens op het profielpictogram, selecteer "Mijn kanaal" en nadat u de naam hebt ingevuld, klikt u op "Kanaal maken". In dit geval moet u het account bevestigen op het telefoonnummer, als dit niet eerder was gekoppeld.
Hoe video op te nemen
Eerst moet u een schermopnameknop toevoegen. Ga hiervoor naar Instellingen → Controlecentrum → Regelingen aanpassen.

Klik op het plusteken naast Schermopname.

Nu kun je het spel starten om gameplay te schrijven. Om dit te doen, veeg je op het juiste moment naar beneden vanuit de rechterbovenhoek om de "Control Center" -sluiter uit te trekken en druk je op de opnameknop.

Als u lang op de opnameknop tikt, worden de geavanceerde instellingen geopend. Hier kunt u de microfoon dempen of kiezen waar de video wordt opgenomen.

Om de opname te stoppen, veegt u nogmaals over de sluiter van het bedieningspaneel en drukt u nogmaals op de opnameknop. U kunt ook terugkeren naar het startscherm en dubbeltikken op de statusbalk en vervolgens op Opname stoppen klikken in het venster dat verschijnt.

Na het einde van de opname wordt de video enkele seconden verwerkt, waarna deze in de standaard "Photos" -applicatie verschijnt.

Hoe een video te publiceren
Open de YouTube-app en tik op het profielpictogram.

Ga naar het gedeelte "Mijn kanaal".

Klik op het tabblad Video's op de knop Video toevoegen.

Tik op de knop "Delen" en laat de applicatie de galerij, camera en microfoon gebruiken.

Selecteer de gewenste video, snijd deze bij of voeg indien nodig een filter toe en klik op Volgende.

Vul de beschrijving in en tik op "Downloaden"

Het laden en verwerken van de video begint, wat enige tijd zal duren - alles hangt af van de lengte van de video.

Aan het einde van het proces wordt de video weergegeven in het gedeelte "Video". Hier kunt u de link op sociale netwerken bekijken, bewerken of delen.

Hoe uit te zenden
Vanuit technisch oogpunt verschilt uitzenden niet veel van opnames, en het werkt op dezelfde manier - je hoeft maar één vakje aan te vinken. Maar voordat je begint met streamen, moet je de uitzendfunctie op YouTube inschakelen en een applicatie installeren die de afbeelding van het scherm kan verzenden. Dit is ook niet moeilijk.
1. Activeer YouTube-streams
Ga naar YouTube vanuit je desktopbrowser, klik op je profielpictogram en ga naar "Mijn kanaal".

Open instellingen".

Klik op de link "Kanaalstatus en beschikbare functies".

Schakel live streaming in en embed streaming door op de bijbehorende knoppen te klikken.

Daarna moet je wachten, want YouTube activeert de functies pas na 24 uur. Nieuwe kanalen hebben tenminste geen abonnees.
2. Installeer de video-encodertoepassing
Nu moet je een programma installeren dat een foto van het scherm vastlegt en naar YouTube uitzendt. Er zijn er veel, de meeste zijn shareware (basisfuncties zijn open, je moet een abonnement betalen of een abonnement nemen om geavanceerde functies te ontgrendelen). Hier zijn enkele opties die werken.

Prijs: gratis

Prijs: gratis

Prijs: gratis
3. Pas de app aan
Laten we een eenvoudige Mobcrush als voorbeeld nemen. Start het programma en selecteer het Google-pictogram.

Log in op jouw account.

Verleen Mobcrush toegang door op de knop Toestaan te klikken.

Maak een gebruikersnaam en wachtwoord voor Mobcrush en klik op Doorgaan.
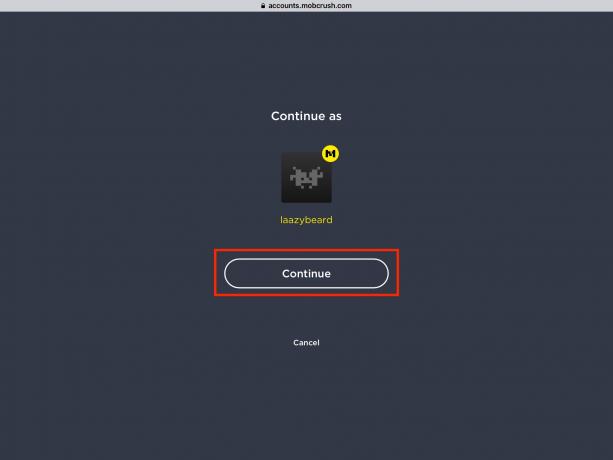
Vul de beschrijving van de stream in: specificeer het spel, de naam en klik op Save Broadcast Settings.

U kunt Mobcrush nu sluiten.
4. Start de uitzending
Open het spel en veeg naar beneden vanuit de rechterbovenhoek om het Control Center te openen.

Houd uw vinger op de schermopnameknop totdat het geavanceerde menu verschijnt.

Selecteer Mobcrush-opname in de lijst met bronnen en tik op "Uitzending starten".

Binnen enkele seconden verschijnt de uitzending op uw kanaal.

Hoe u geluid opneemt
In eerste instantie kunt u audio opnemen via de ingebouwde microfoon van de iPad, een bedrade headset of AirPods. Voor gameplay-commentaar is de geluidskwaliteit voldoende. Indien nodig kunt u een externe microfoon van betere kwaliteit aansluiten. Hiervoor heeft u een speciaal model met Lightning-connector of een gewone microfoon nodig, maar in combinatie met de juiste adapter.
Wat moet je nog meer weten?
- Om te voorkomen dat video's worden onderbroken door pop-upmeldingen van andere toepassingen, is het handig om de modus Niet storen in te schakelen tijdens het opnemen of uitzenden.
- Basisvideo-bewerkingen en effecten kunnen worden gedaan in de standaard foto-applicatie, voor complexere bewerkingen heb je nodig video-editors.
- Als je je uiteindelijk gaat concentreren op streaming, is het beter om Twitch te gebruiken in plaats van YouTube. Daar is het potentieel voor gamevideo's groter, is zoeken handiger en zijn er over het algemeen meer mogelijkheden voor gamers om te realiseren.
- In plaats van een iPad kun je net zo goed een iPhone gebruiken. Alles wat hierboven is beschreven, geldt voor elk iOS-apparaat.
Lees ook🧐
- 15 beste verhaalspellen voor iOS
- Wat te installeren op een nieuwe iPhone of iPad
- 21 beste games voor iPhone en iPad