Hoe maak je een grafische wachtwoord te installeren onder Windows 10
Windows / / December 19, 2019
Graphic wachtwoord - een eenvoudige en mooie manier om te authenticeren in Windows 10. Het is goed geschikt voor touchscreen-apparaten en desktop computers.
Windows 10 biedt een aantal software en hardware verificatiemethoden. Sommige apparaten kunt u inloggen met uw vinger het aanbrengen van een vingerafdruk of een webcam. Standaard methoden worden beschouwd als het gebruik van de PIN-code of wachtwoord Microsoft-account. Graphic wachtwoord - dit is een andere manier om toegang te krijgen tot het systeem.
Wat is een grafische wachtwoord
Graphic wachtwoord - eenvoudig en mooi alternatief voor de standaard Windows-aanmelding middelen.
Laad geen mooi plaatje of foto. Het zal dienen als een basis voor uw grafische wachtwoord. Wanneer u zich aanmeldt op de plaats van de gebruikelijke scherm zal uw afbeelding weergegeven met een voorstel om de gebaren die werden uitgevonden als een wachtwoord te gebruiken.
De grafische wachtwoord voorkeur te gebruiken op touchscreen-apparaten, maar ook in het gebruik ervan op een desktop computer of een laptop is niet ongebruikelijk. een dergelijke werkwijze
authenticatie Het lijkt esthetische en handige oplossing.Hoewel de graphics wachtwoord als PIN-code, alleen speelt de rol van de extra bescherming van uw computer tegen nieuwsgierige ogen, beide versies van de ingang voldoende betrouwbaar om ze te gebruiken. En de grafische wachtwoord en de PIN-code wordt opgeslagen in een lokale dataopslag. Ze kunnen alleen worden gebruikt op apparaten waarop ze zijn geïnstalleerd, hoeft u alleen om fysieke toegang tot het apparaat.
Set grafische wachtwoord
1. Om een grafische wachtwoord, voert u "Instellingen Windows» (gewoon druk op Windows + I op het toetsenbord) te installeren.
2. Ga naar de "User Accounts".

3. In het menu dat verschijnt, selecteert u de kolom "Inloggen Opties" en scroll naar "Graphical Password".
4. Klik op de knop "Toevoegen" om het menu Instellingen te openen.
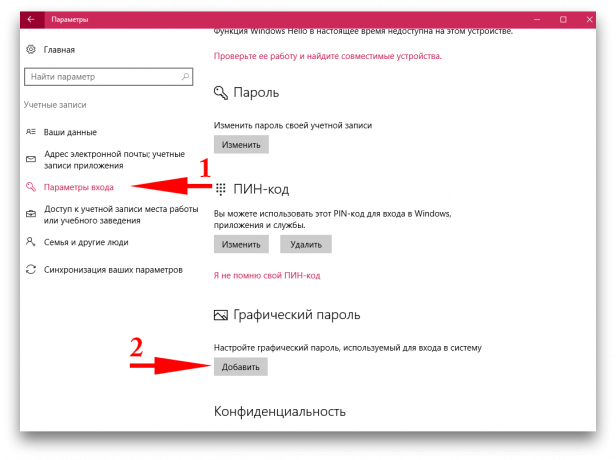
5. Bevestig uw account met een wachtwoord op de Microsoft-account.

Soms moet je een wachtwoord in om de applicatie service, die u al op een andere manier is geregistreerd op te geven. Als u echt uw wachtwoord bent vergeten, kun je naar Microsoft-website en kijk door het wachtwoord ingesteld uitbreiding met wachtwoordopslag. Sommige toepassingen hebben een beperkt aantal authenticatie pogingen, dan tijdelijk de mogelijkheid om toegang te blokkeren.
6. Bekijk een korte presentatie van gebaren en upload een afbeelding die u zou willen zien als een grafische wachtwoord. Klik op "Next". Nu kunt u drie gebaren, die als een paswoord zal dienen te maken.
Gebaren kunnen cirkels, rechte lijnen of stippen. Wachtwoord voor meer gecompliceerde, kunt u verschillende combinaties van de voorgestelde cijfers te gebruiken.
Beter te tekenen grafische wachtwoord op basis van de opmerkelijke plaatsen van uw foto's. Dus zal het makkelijker zijn om de richting en de plaats teken locatie onthouden. Houd er rekening mee dat de grafische wachtwoord vergeeft kleine uitvoeringsfouten. Het is belangrijk om de locatie, de richting en de lengte van het gebaar herinneren.

Als u uw grafische wachtwoord vergeten bent, kunt u altijd gebruik maken van de standaard invoer methoden: wachtwoord Microsoft-account of PIN-code. Hiertoe op de "eerste scherm" en de gewenste werkwijze de invoerparameters.
7. Zodra u drie gebaren hebben gemaakt, herhaal ze om het wachtwoord te bevestigen.
Bij het opstellen van het wachtwoord of bevestiging, kunt u altijd opnieuw beginnen door te klikken op "Opnieuw beginnen" als je iets hebt niet past.
8. Als u met succes geslaagd voor de grafische wachtwoord authenticatie, klikt u op "Finish".
De volgende keer dat u het systeem start, kunt u genieten van alle geneugten van het gebruik van deze authenticatiemethode.



